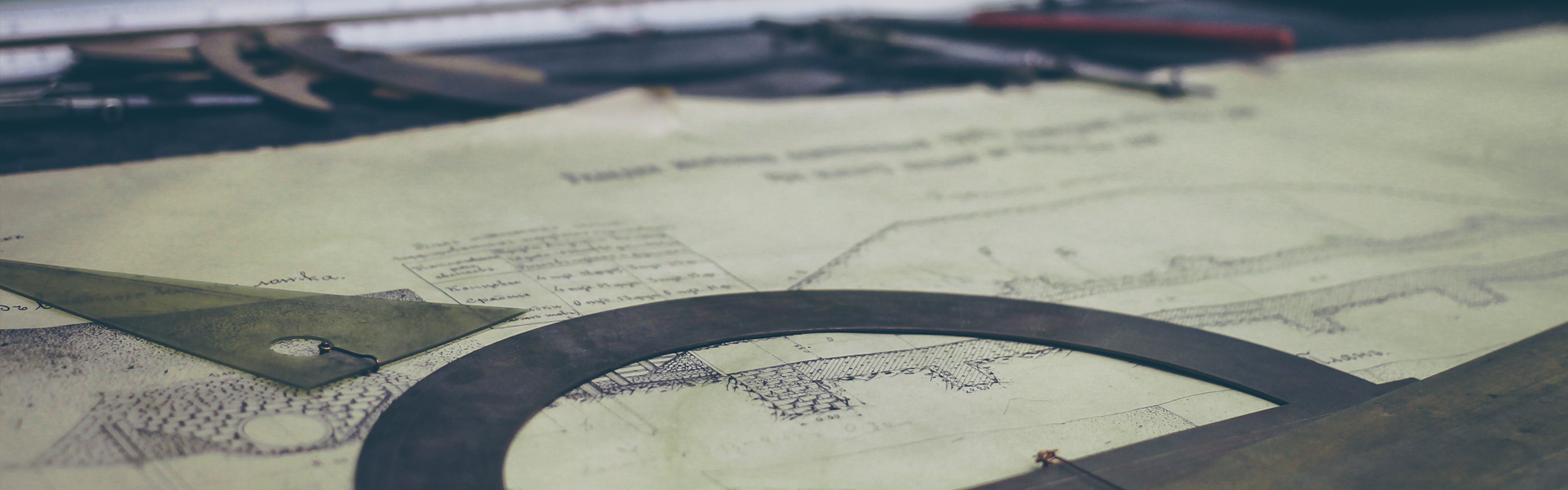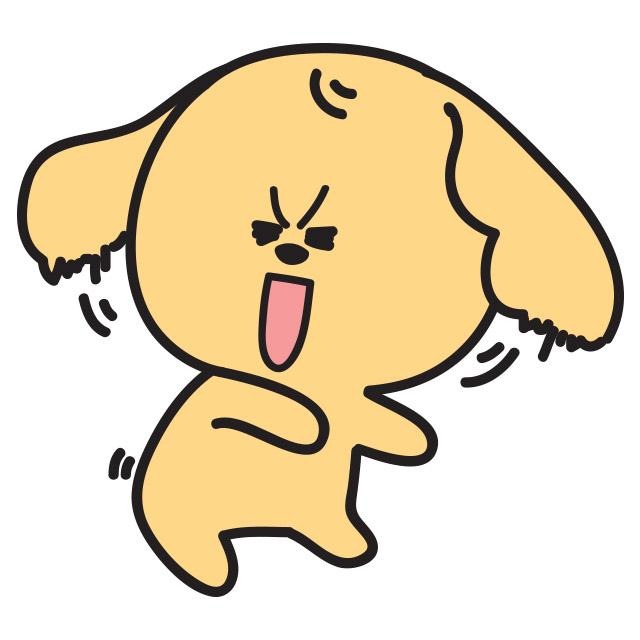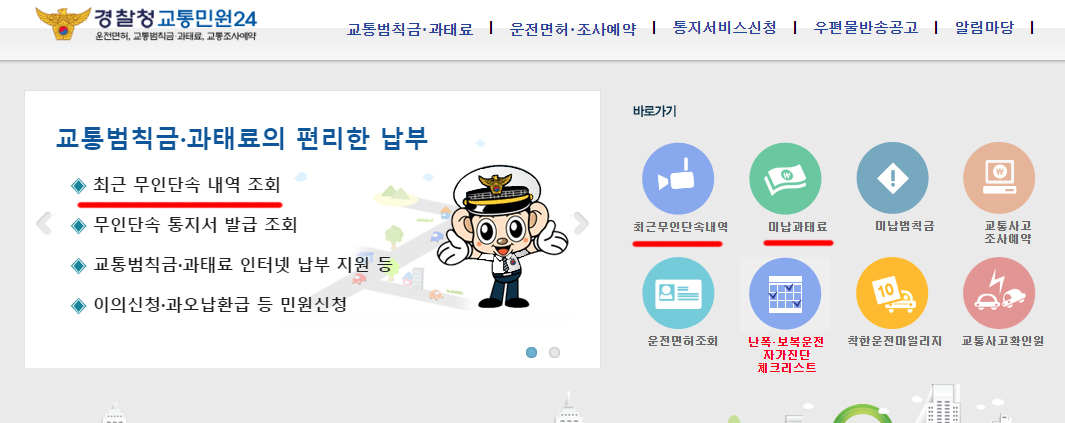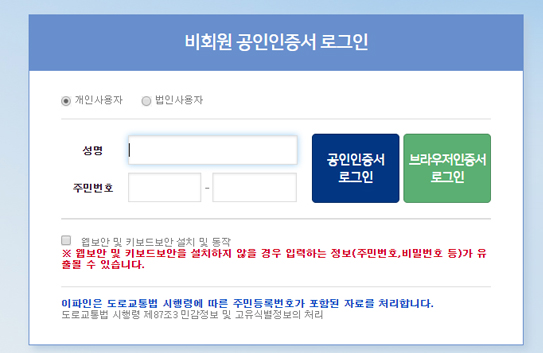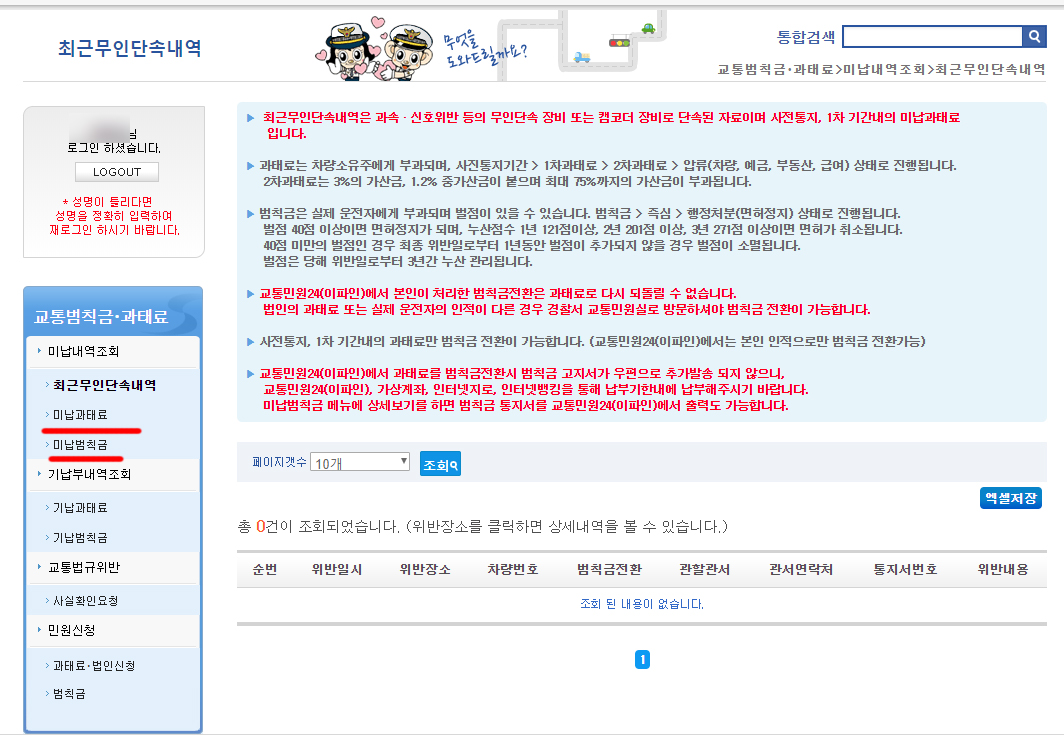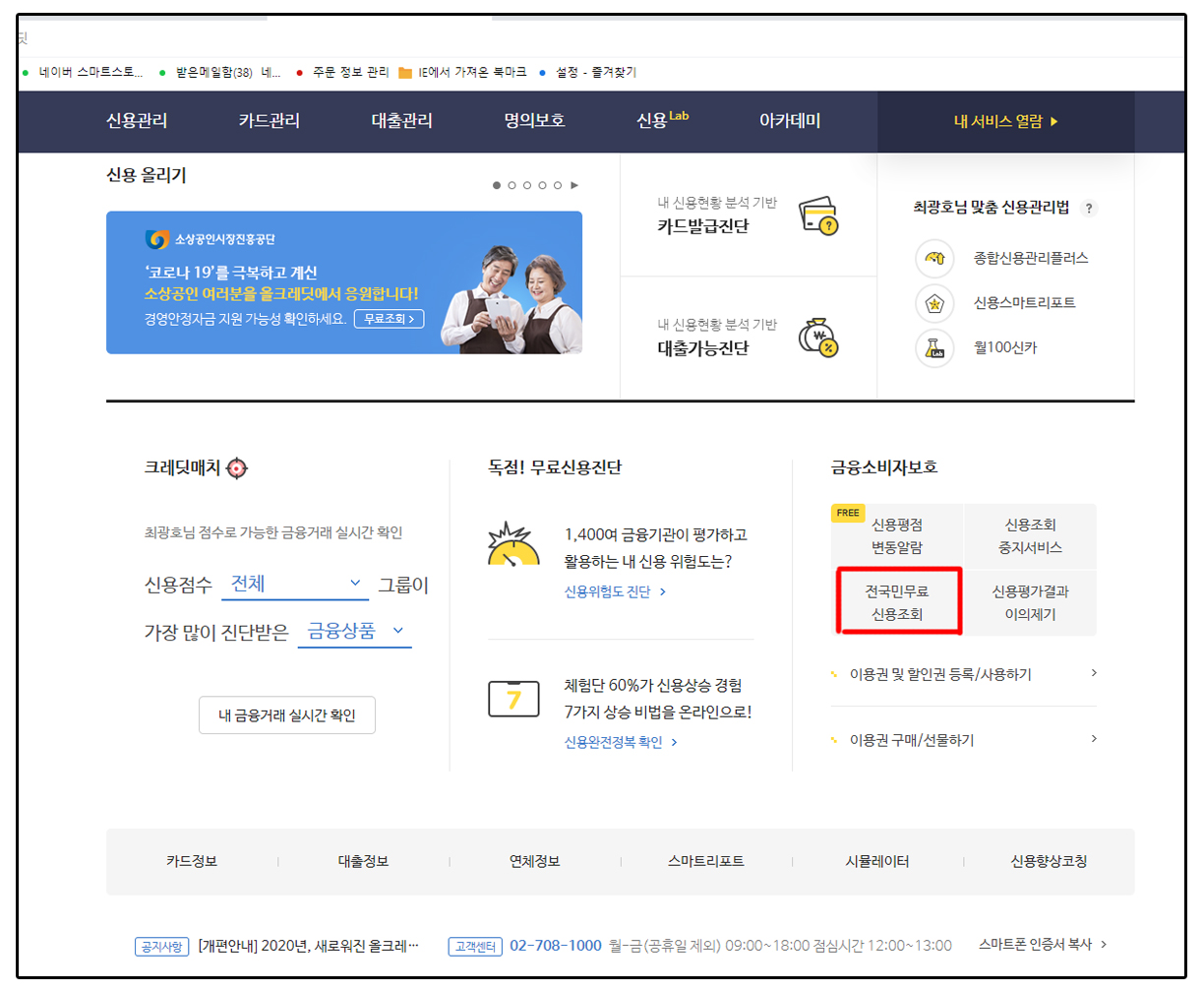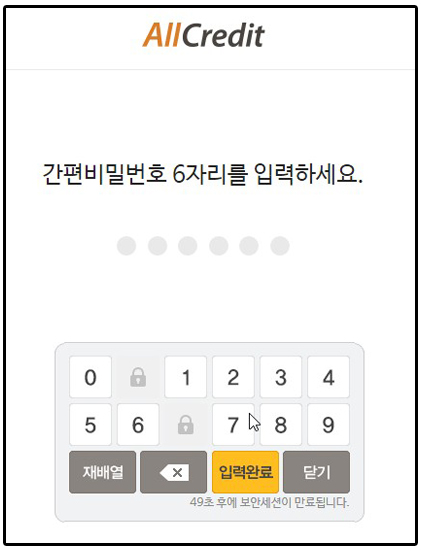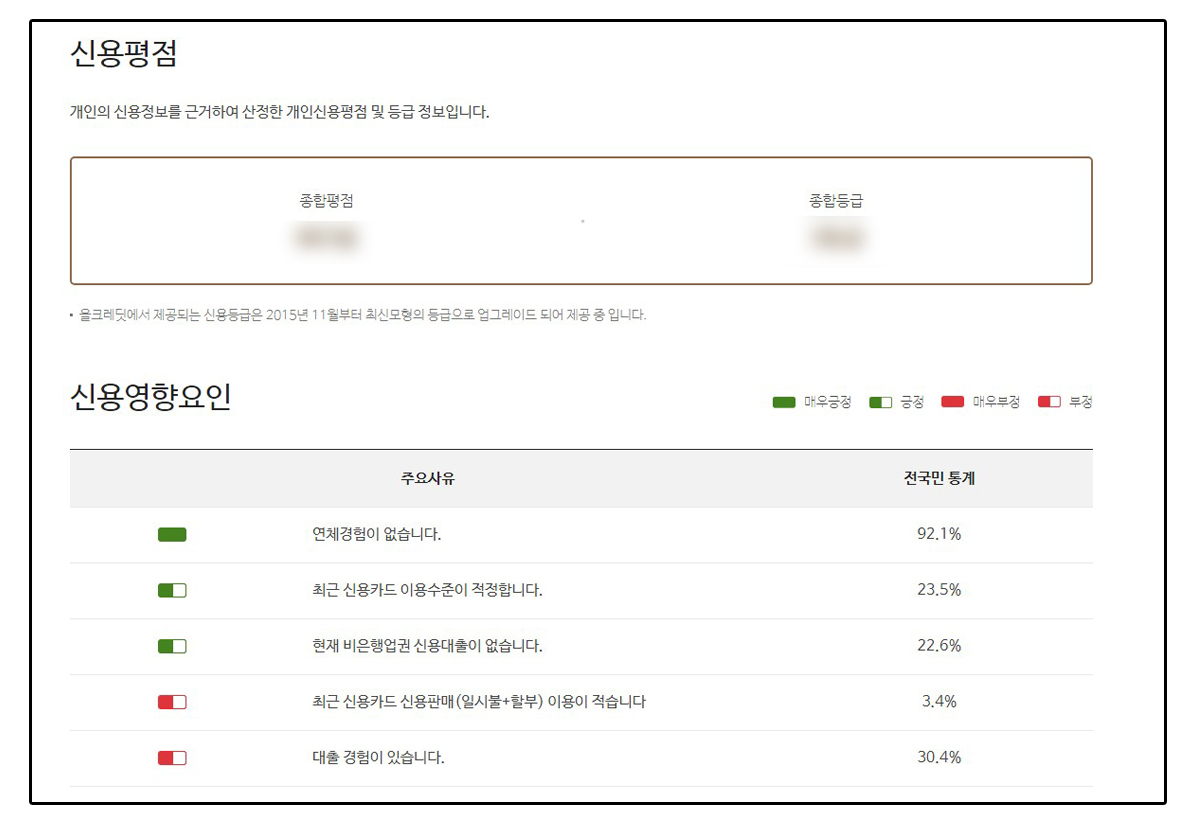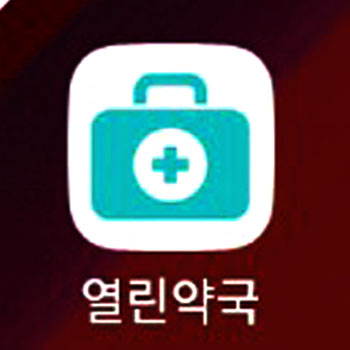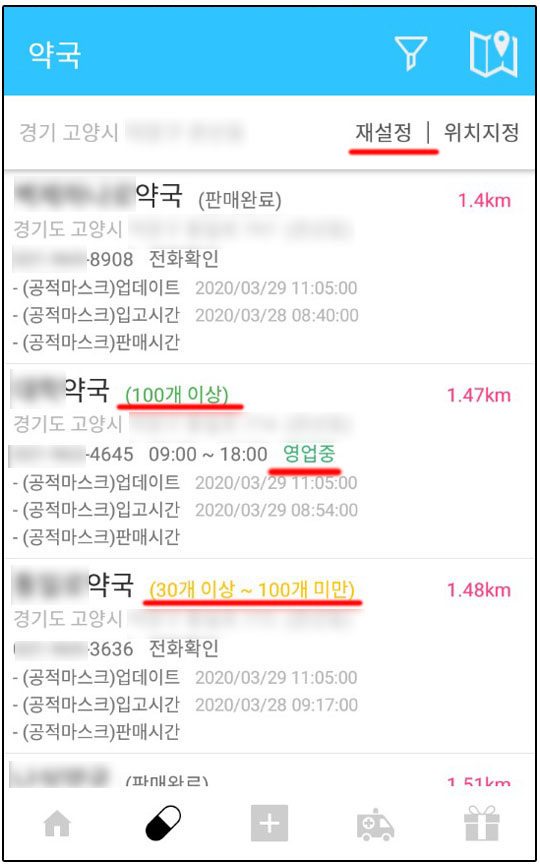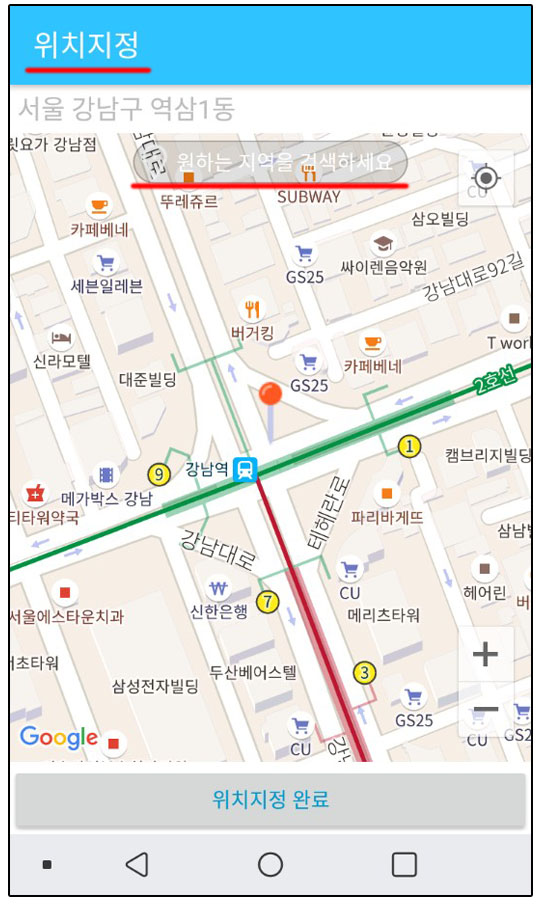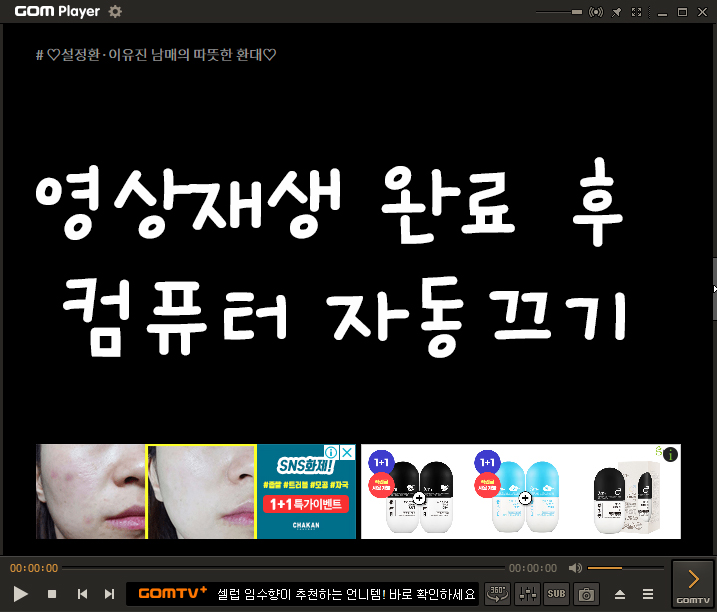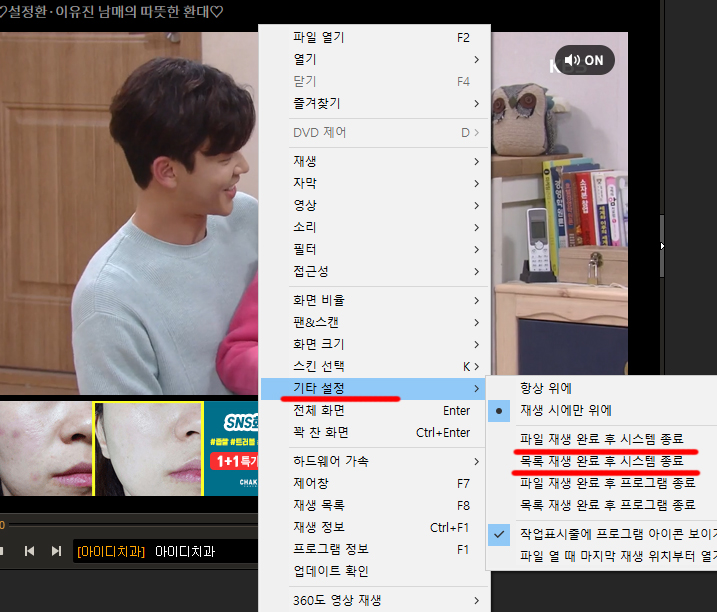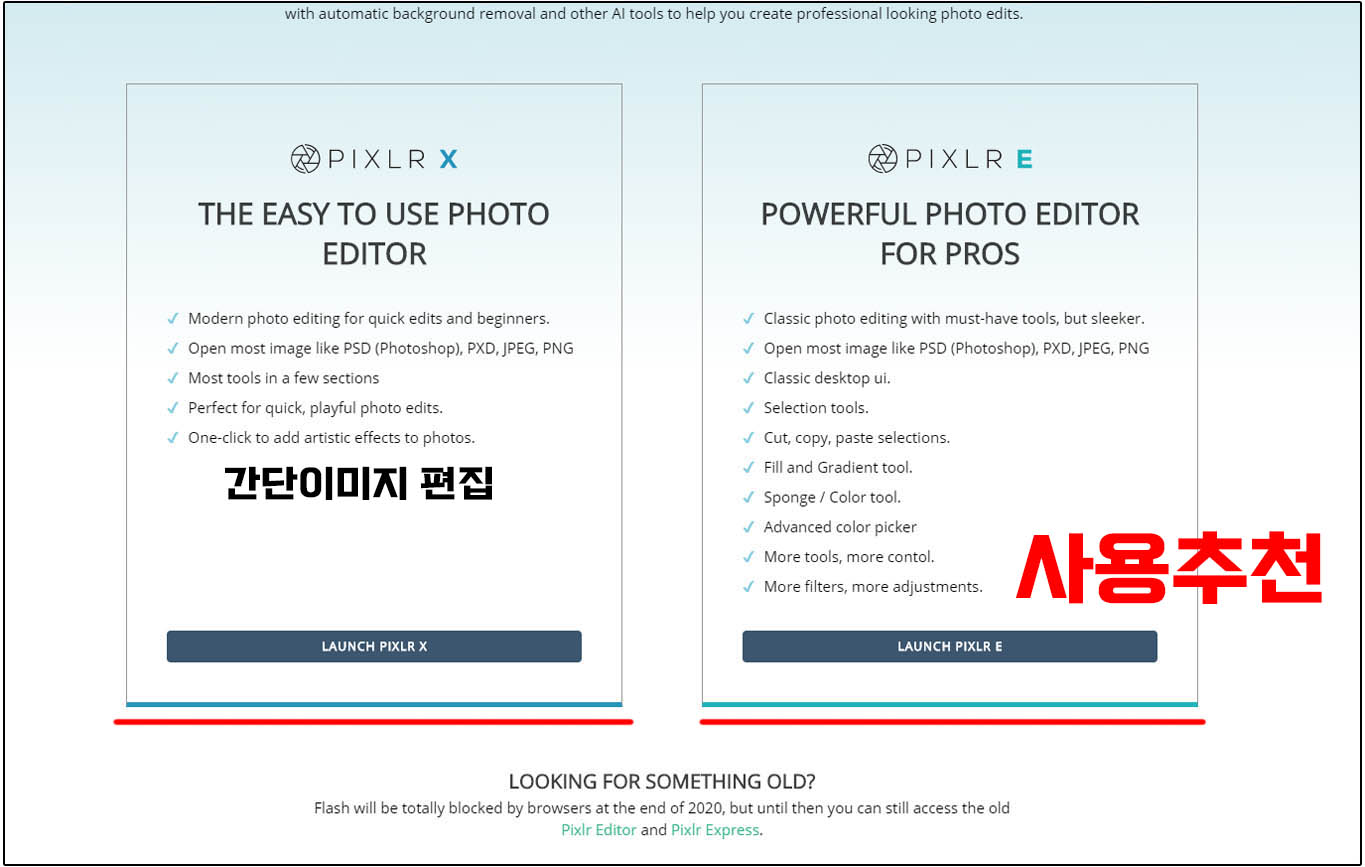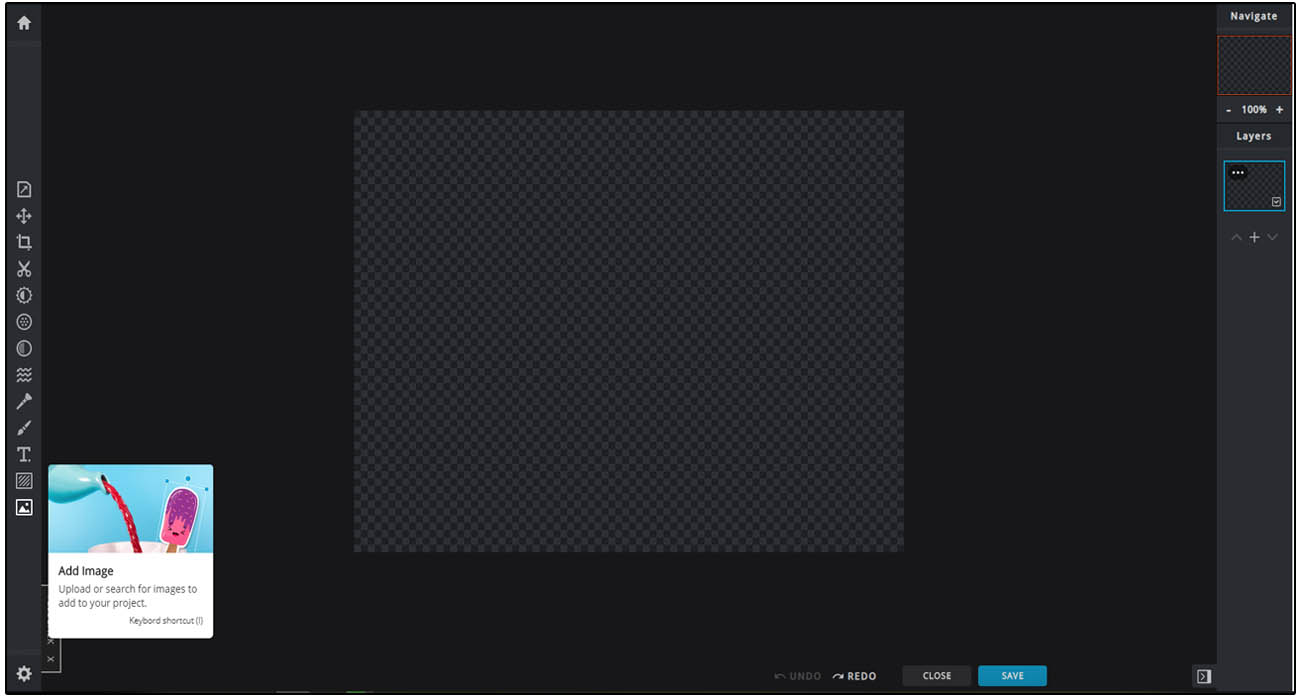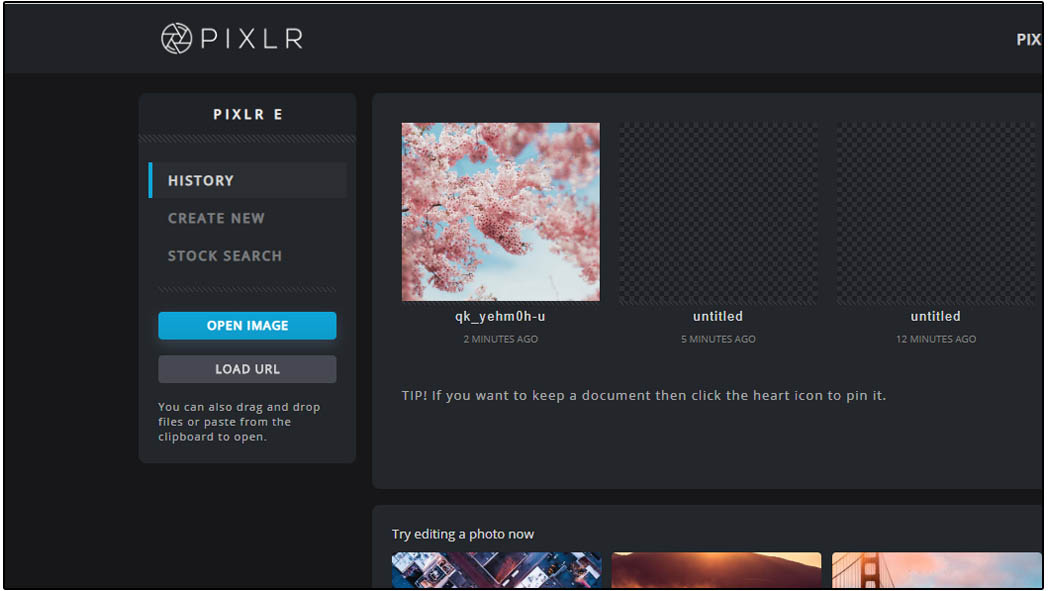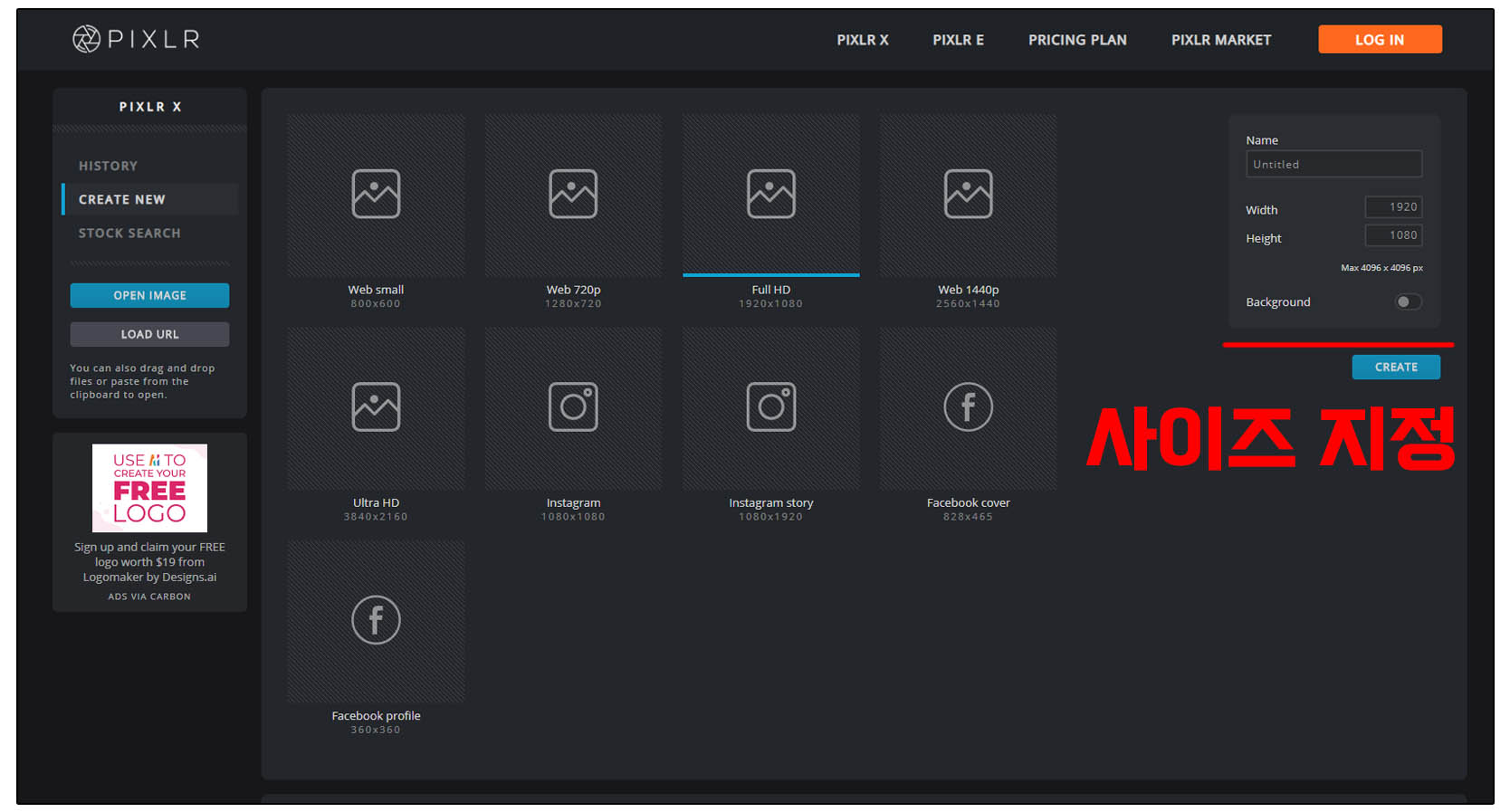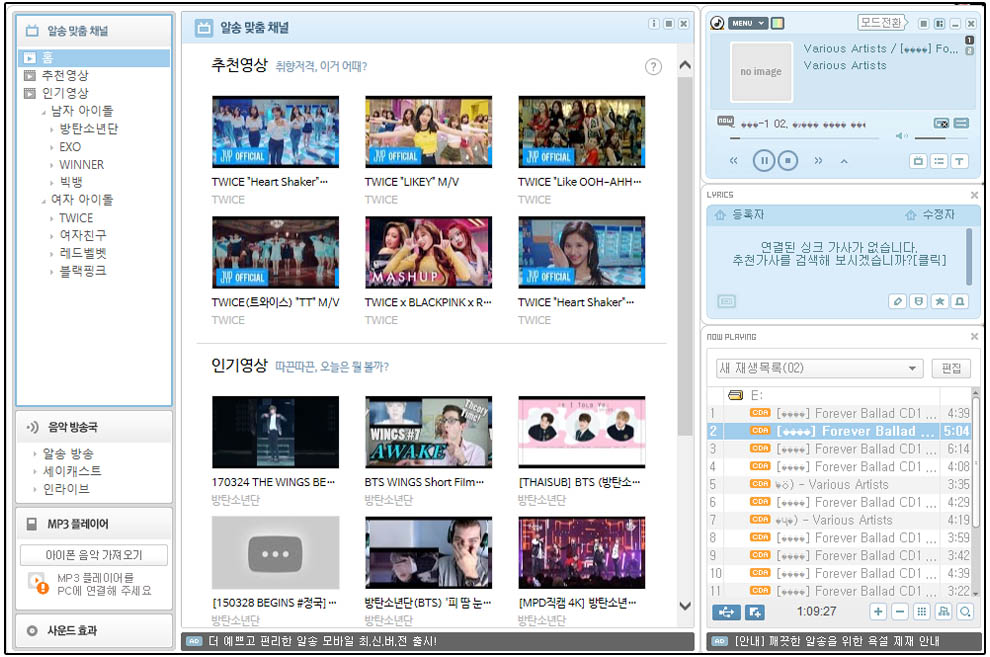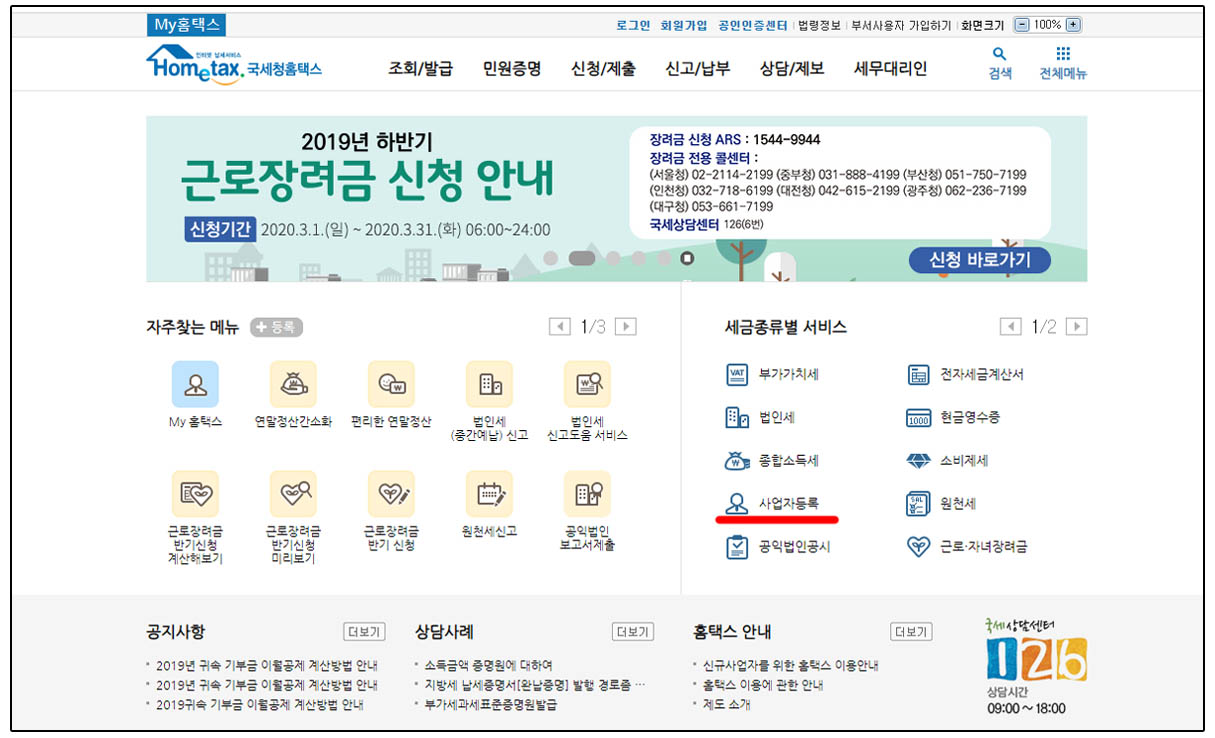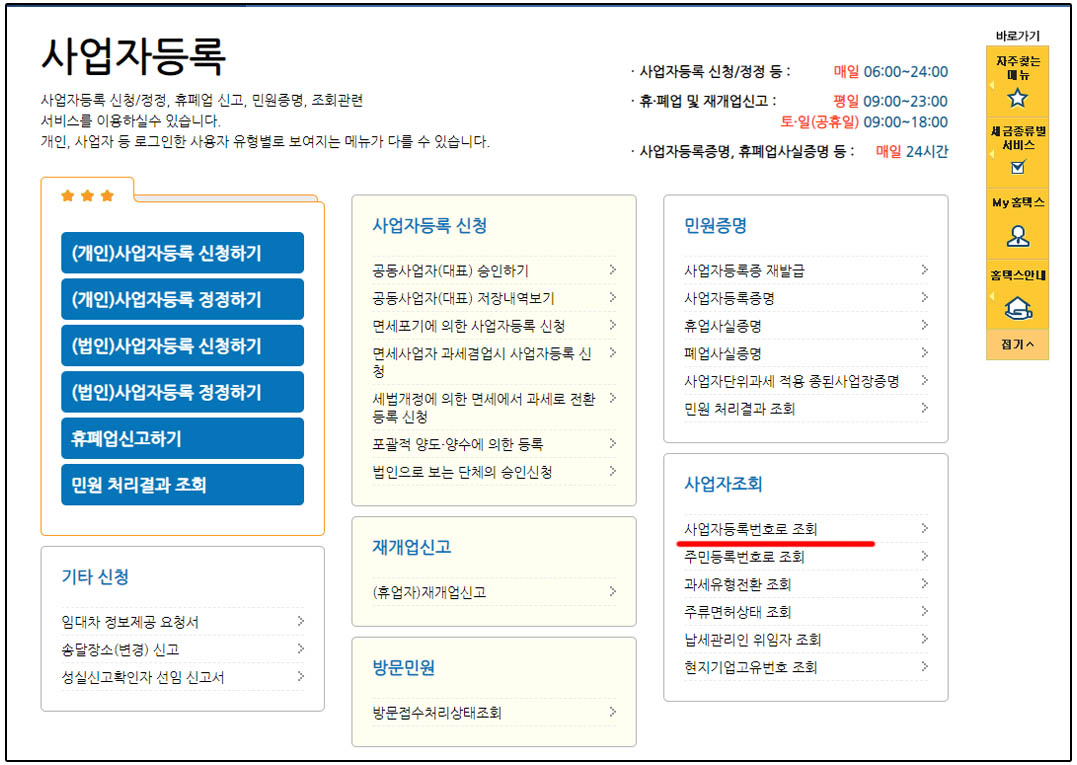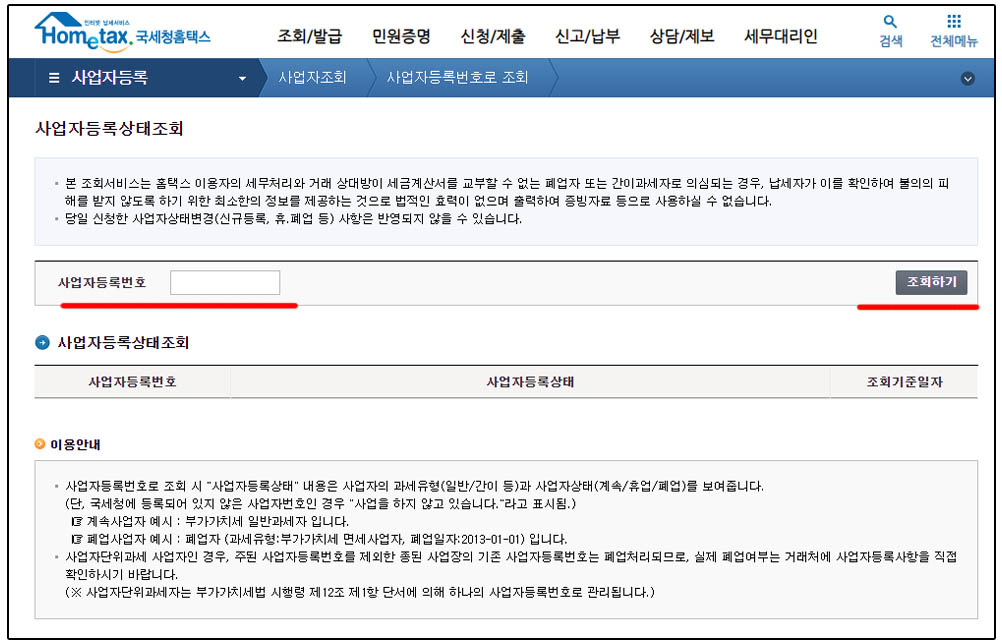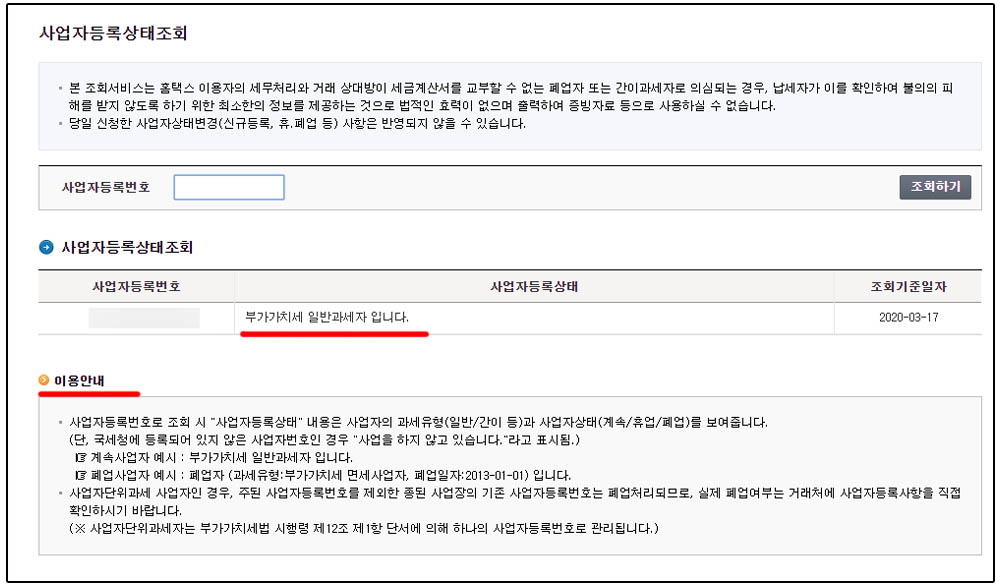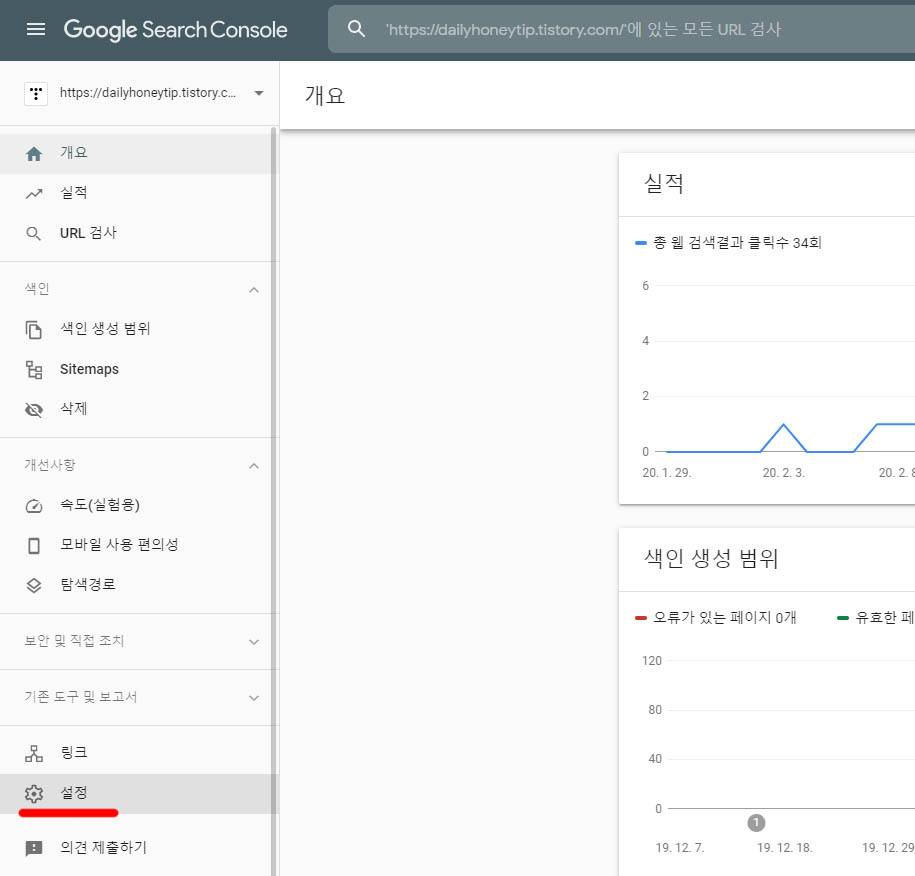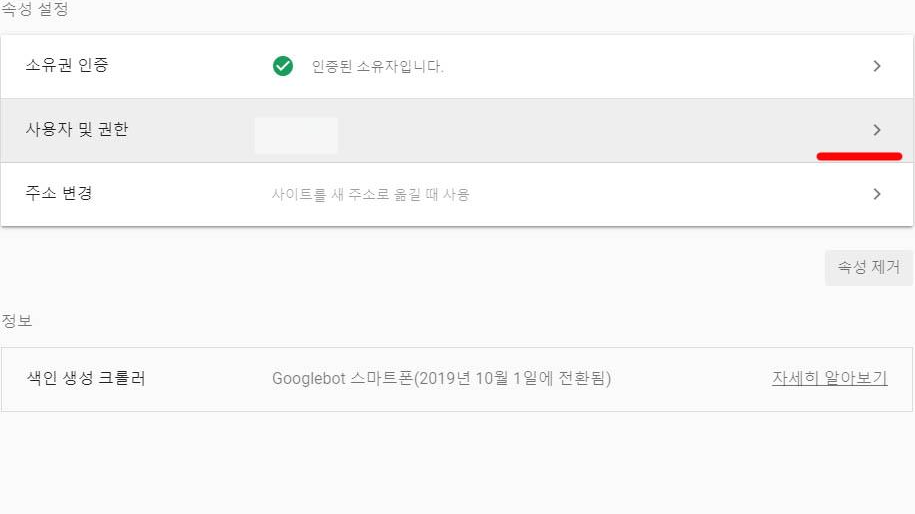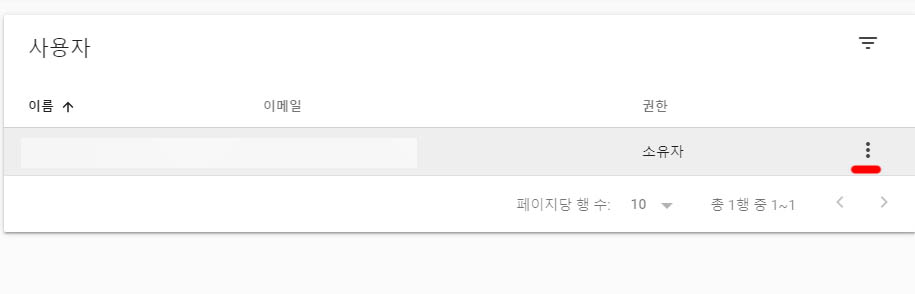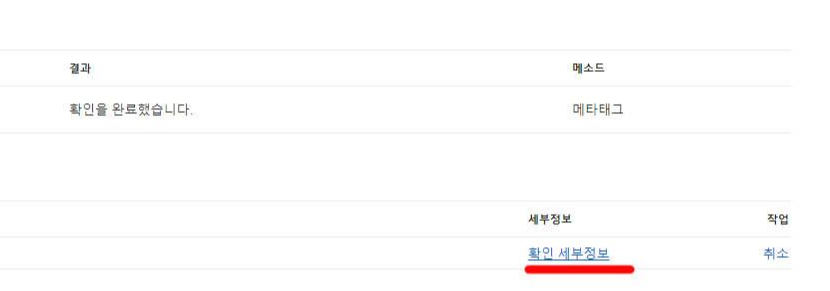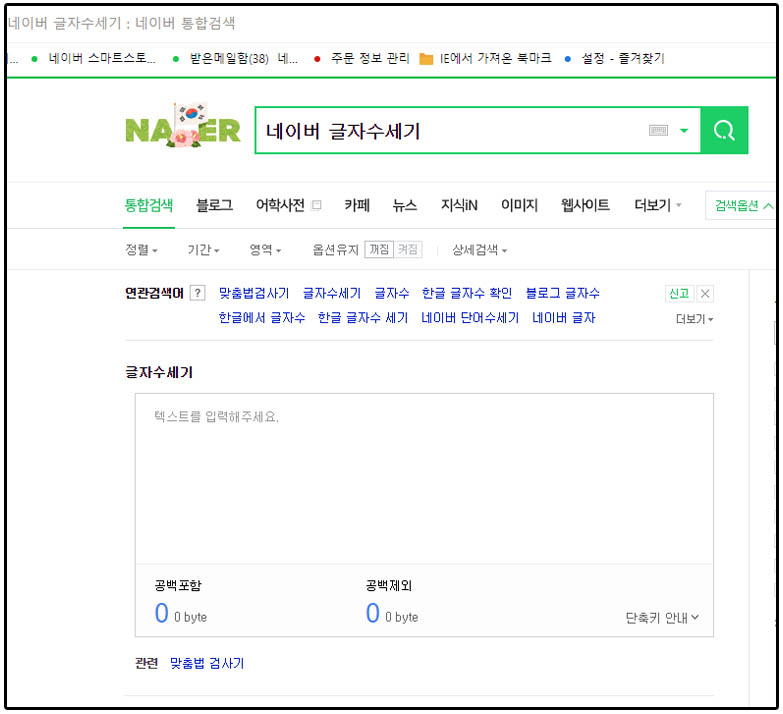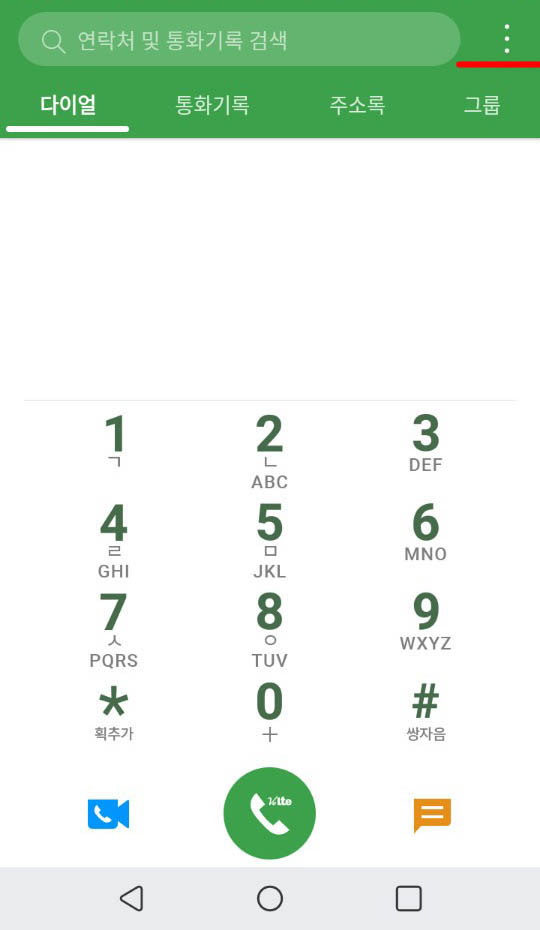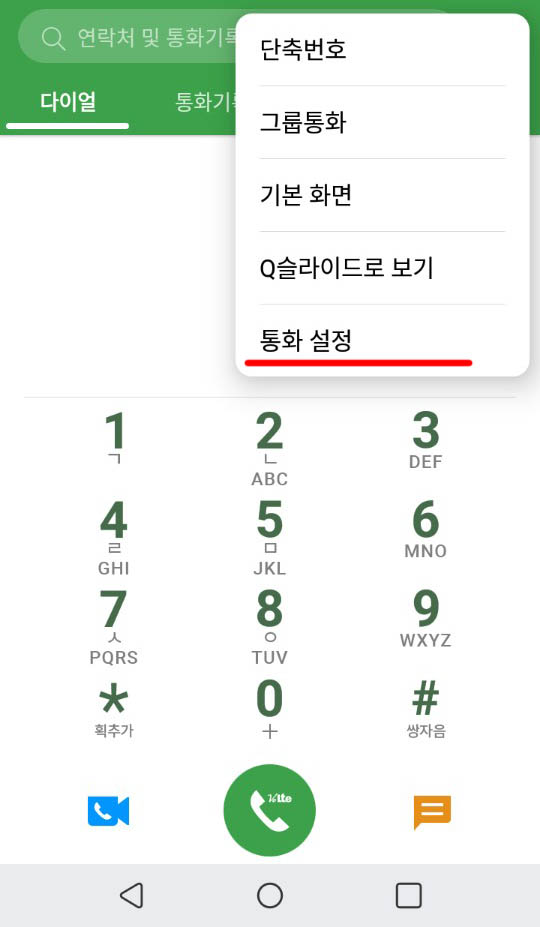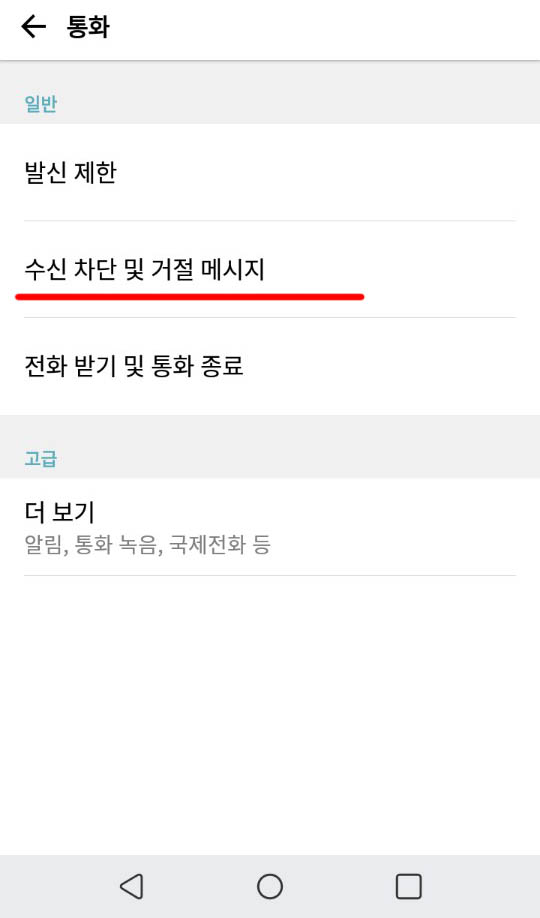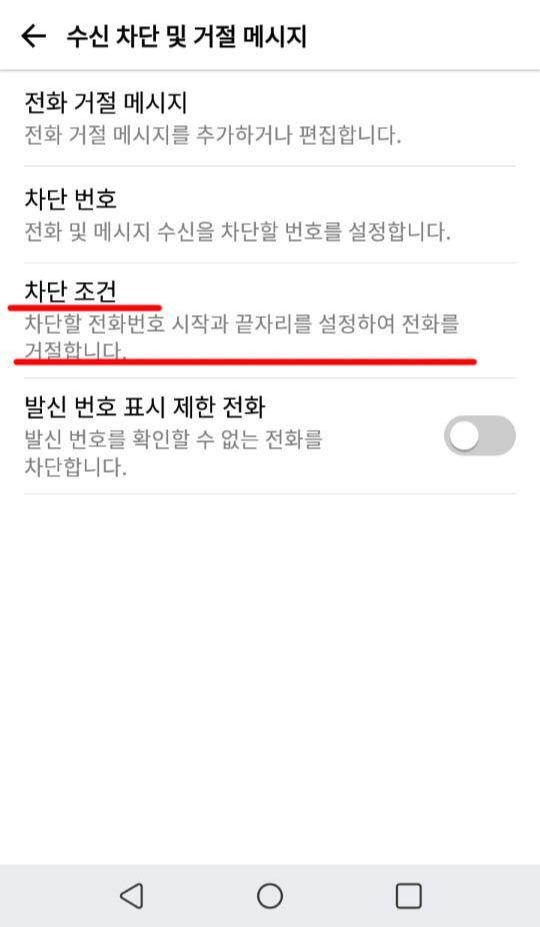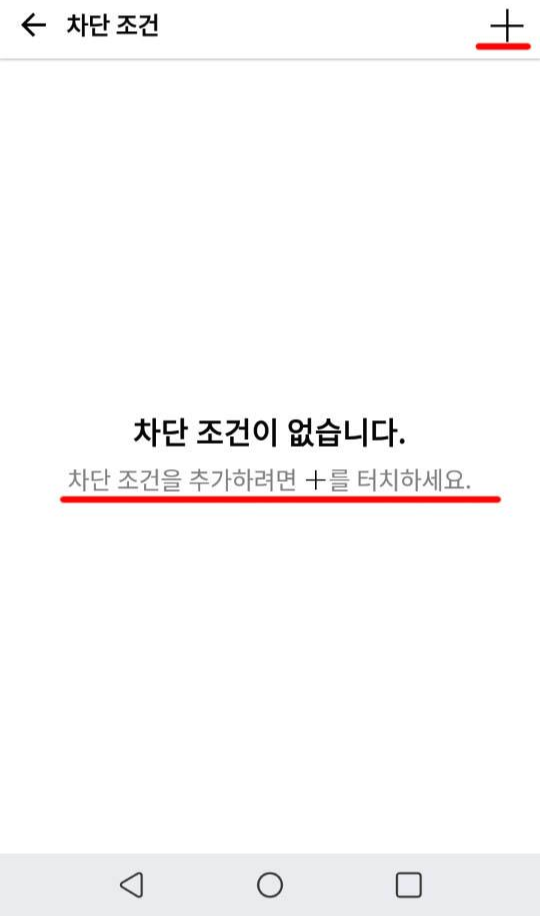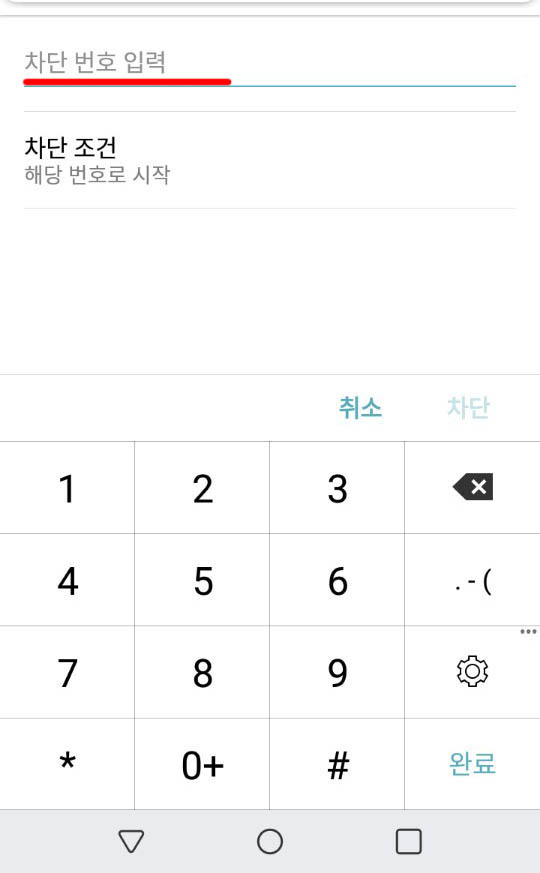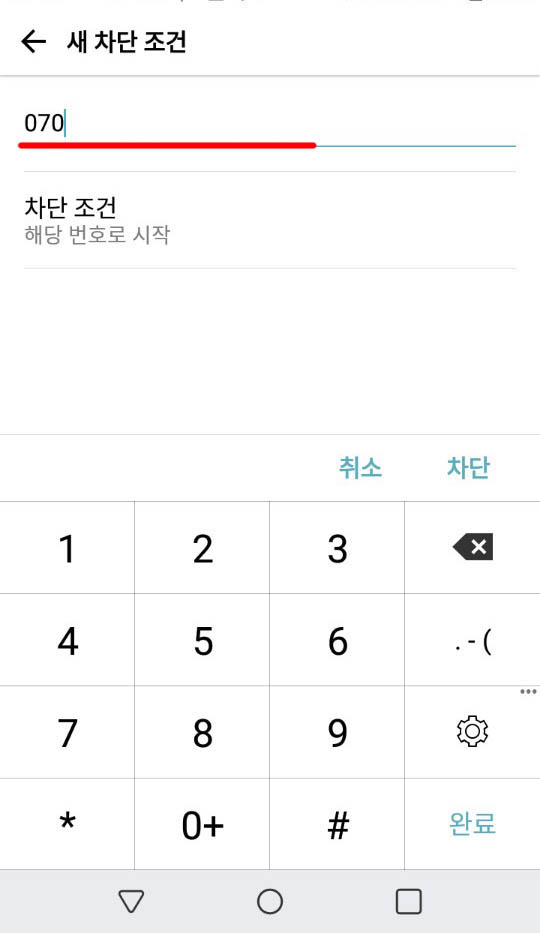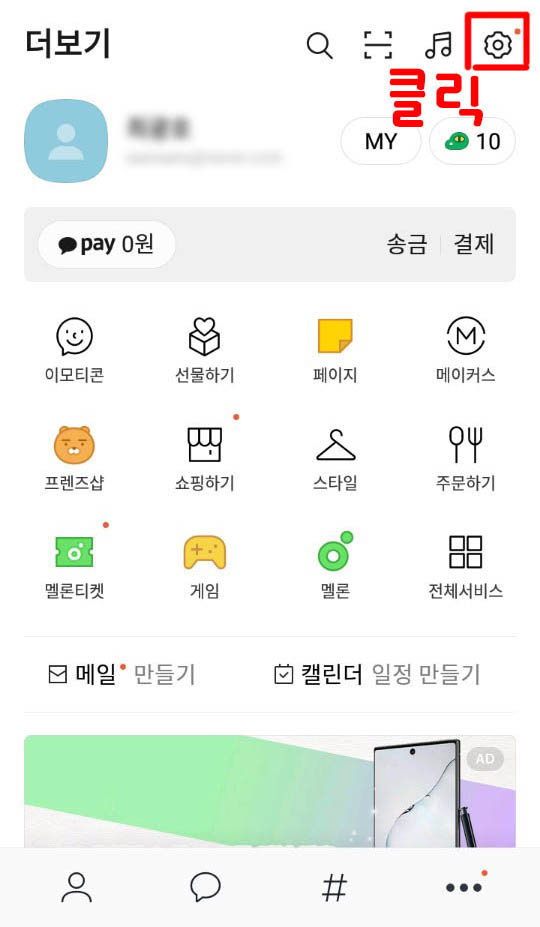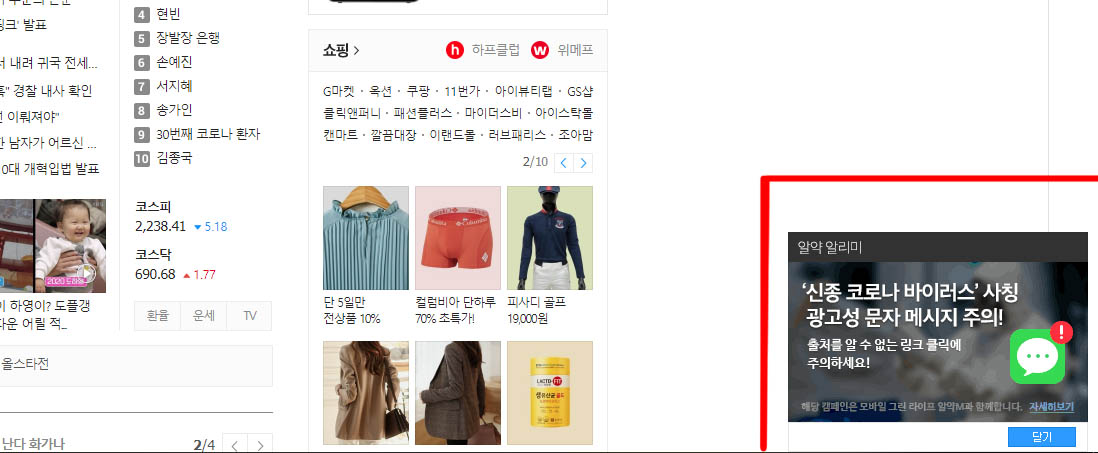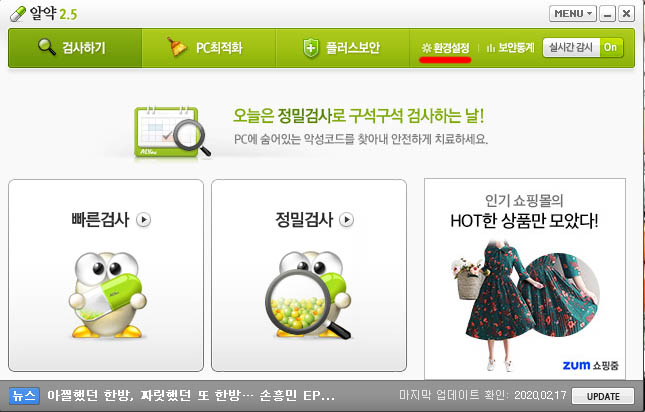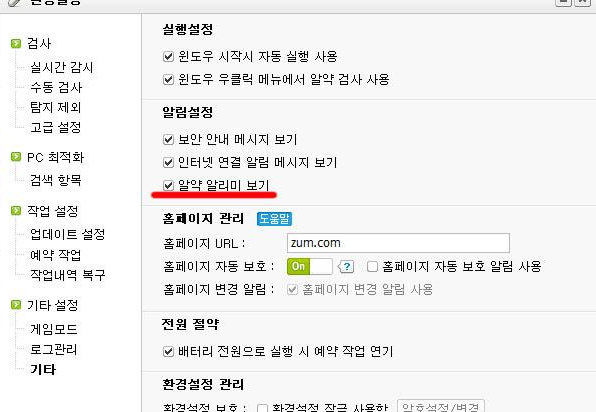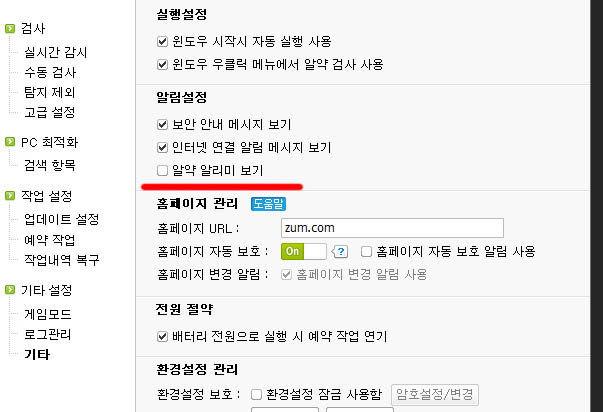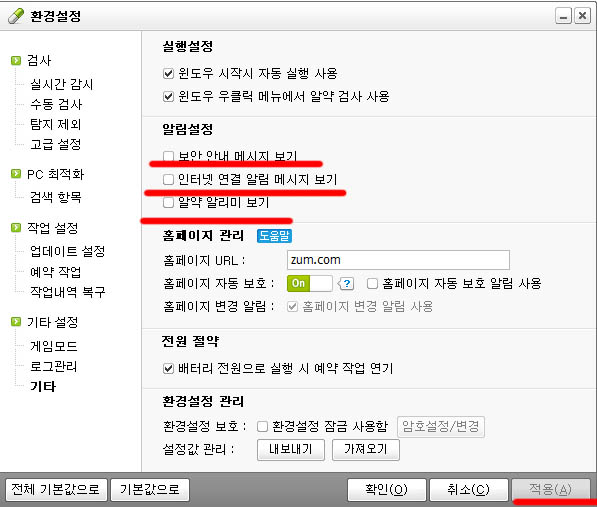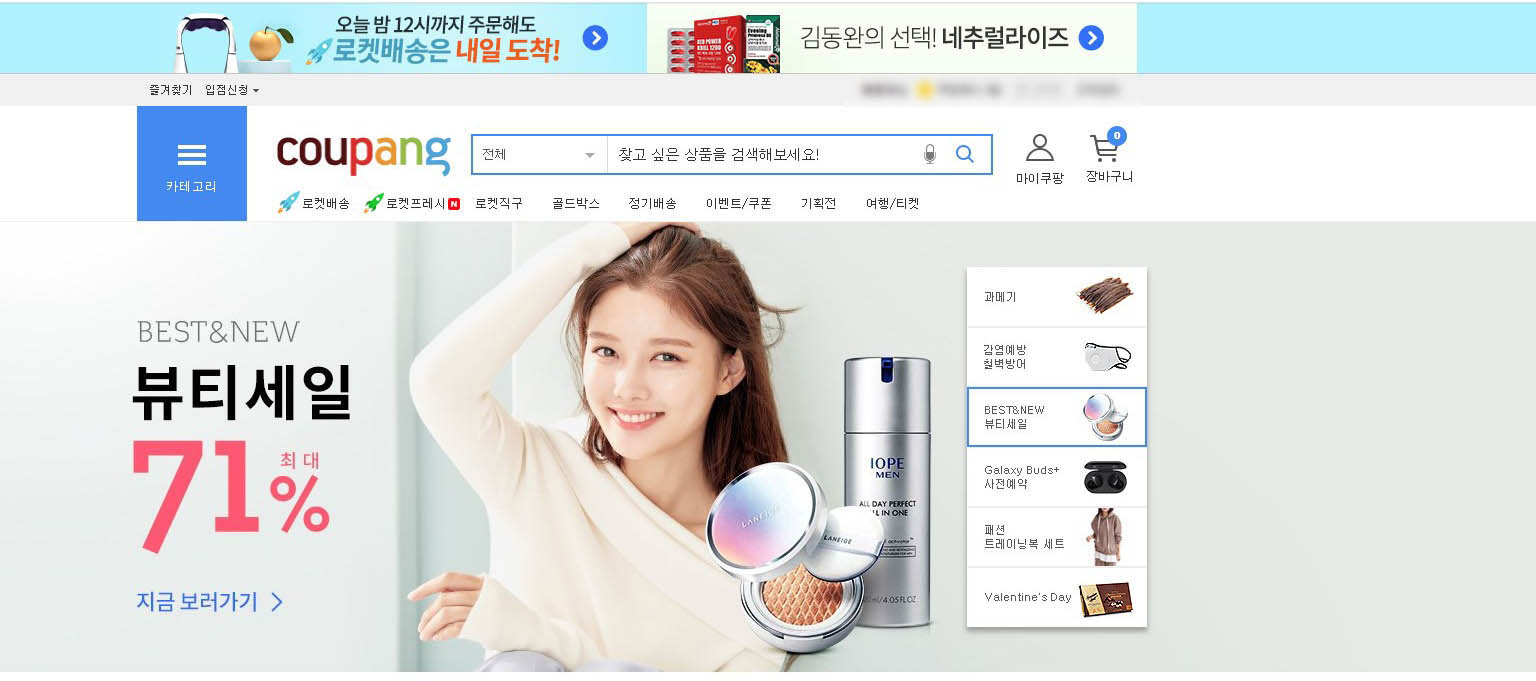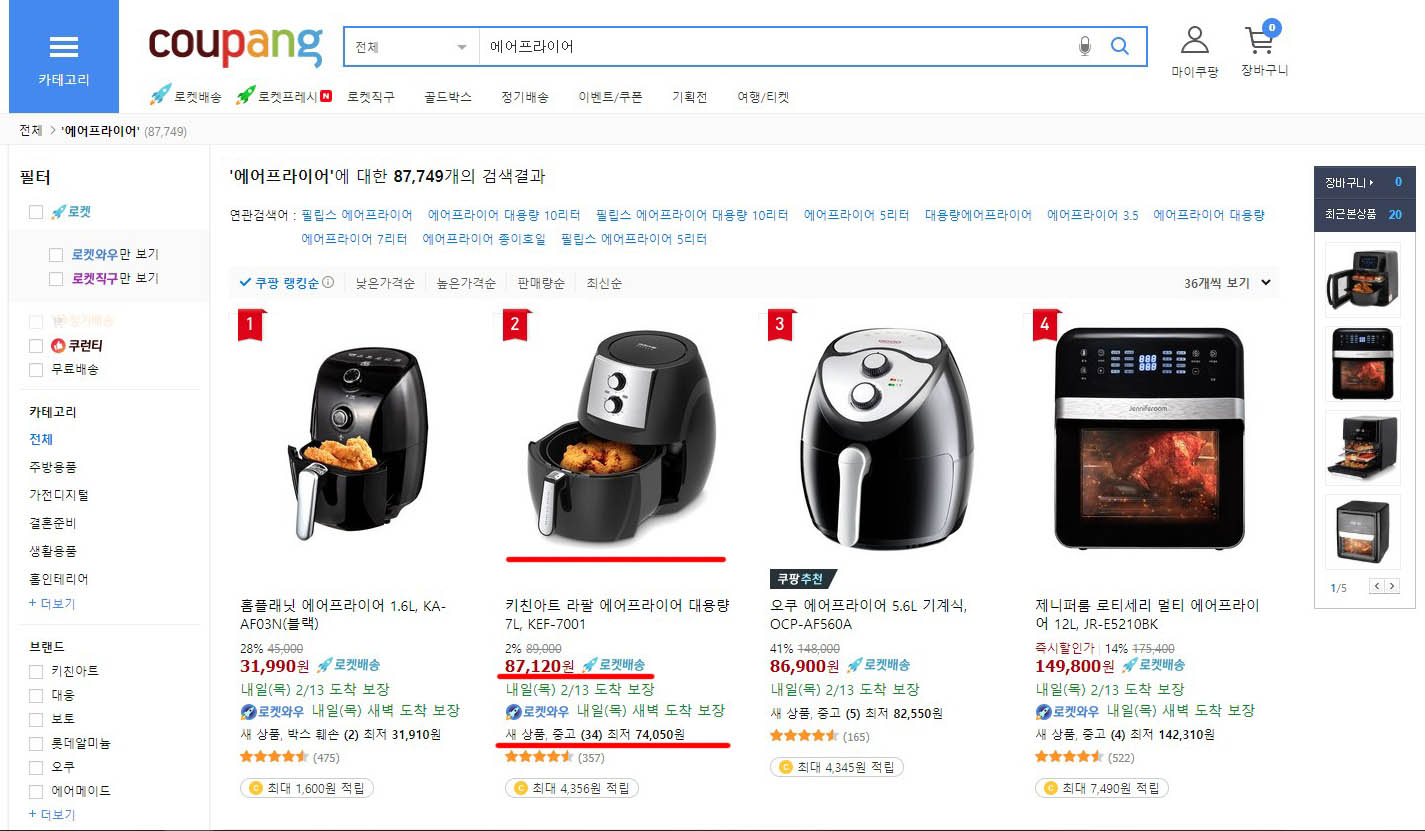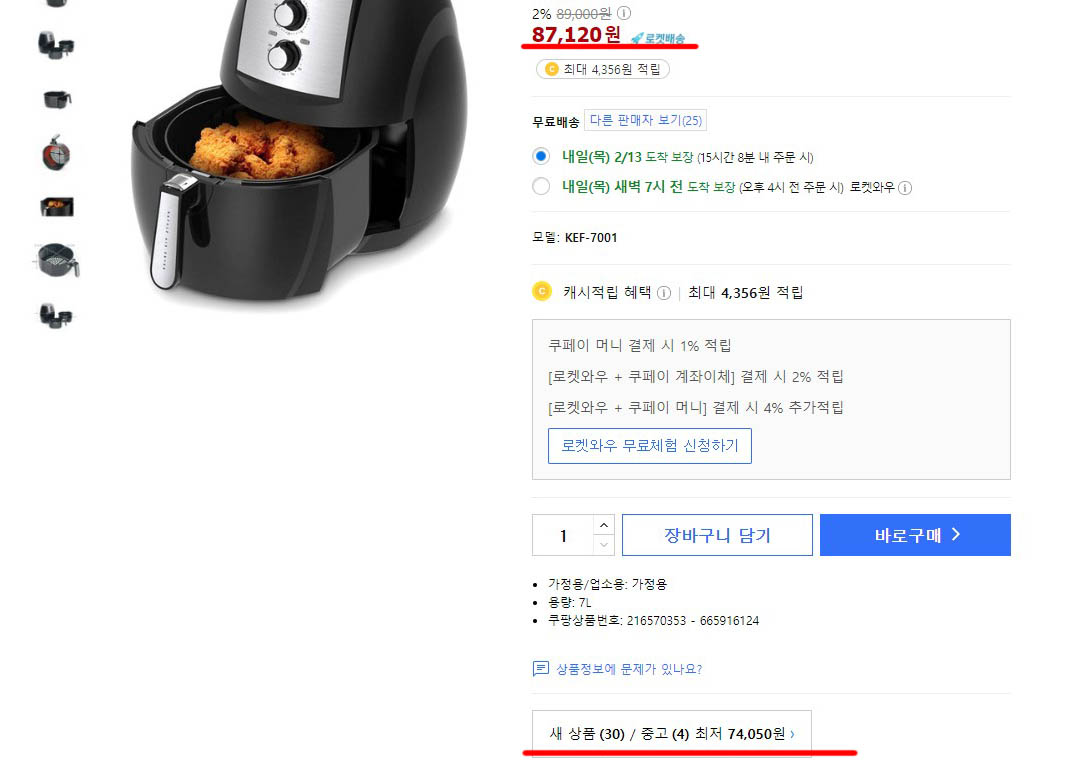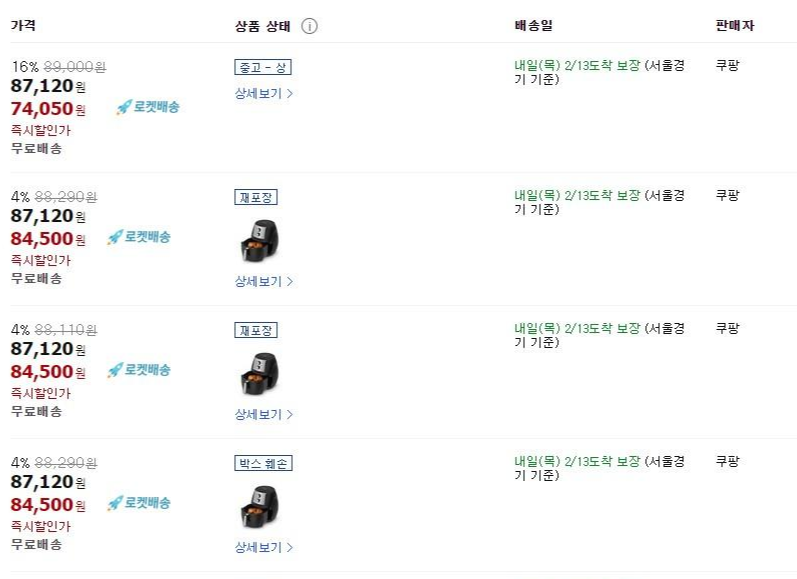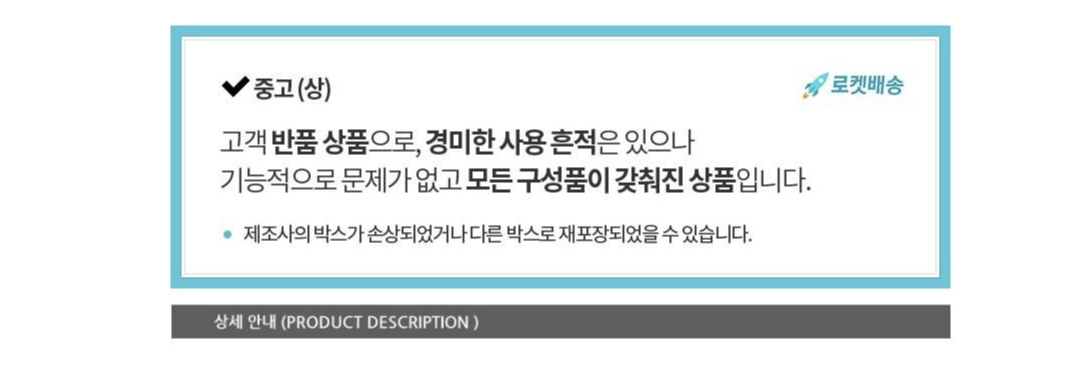해외여행이나, 인터넷으로 해외직구를 할 경우 또는 국제우편을 보내야 하는 경우에 영문주소로 작성을 해야 합니다.
이럴 경우 우리들은 스펠링 하나, 또는 외국식 표기 주소가 틀릴까 봐 물건을 구매한 후에도 , 보낸 후에도 걱정을 자주 하게 됩니다. 이 문제는 영어실력과 상관없이 쉽게 해결할 수 있습니다. 바로 포털사이트 다음 또는 네이버에서 제공하는 영어 주소 변환기를 사용하면 됩니다.

사용방법은 간단합니다.
1. 우선 다음 사이트에서 하는 방법을 알려드리겠습니다.
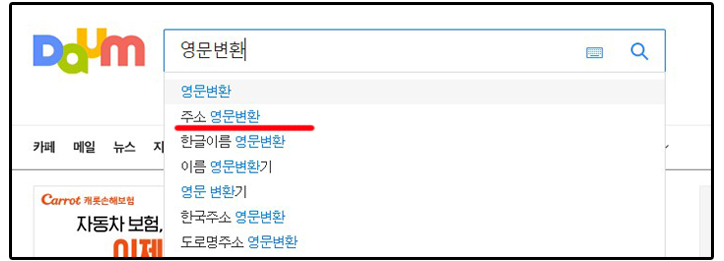
사이트 검색창에서 주소 영문변환을 적어주시거나
자동 검색에 나오는 주소 영문변환을 클릭을 해줍니다.
그러면 바로 영어 전환 변환기 화면으로 넘어갑니다.
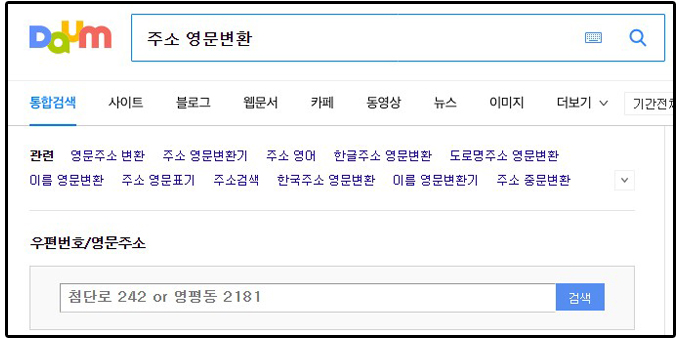
영어로 작성하고 싶으신 지번주소, 또는 도로명주소를 검색창에 적어주세요
예로 첨단로 242로 적어 보았습니다.

영문으로 도로명주소 와 지번주소의 영어 주소를 확인하실 수 있습니다.
2. 네이버 영어 주소 변환기
검색창에 네이버 영문주소 변환기를 검색해주세요.
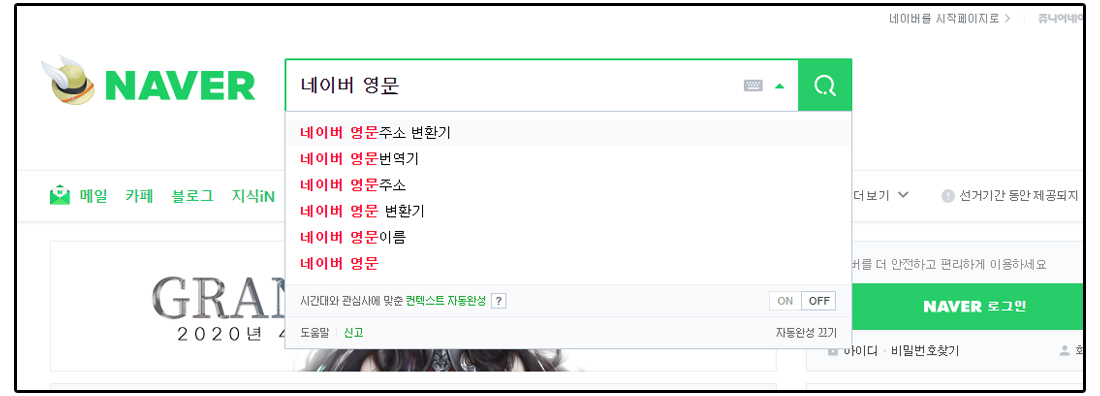
다음 사이트와 마찬가지로 검색과 동시에 사이트 상단에 영어 주소 변환기가
나옵니다.
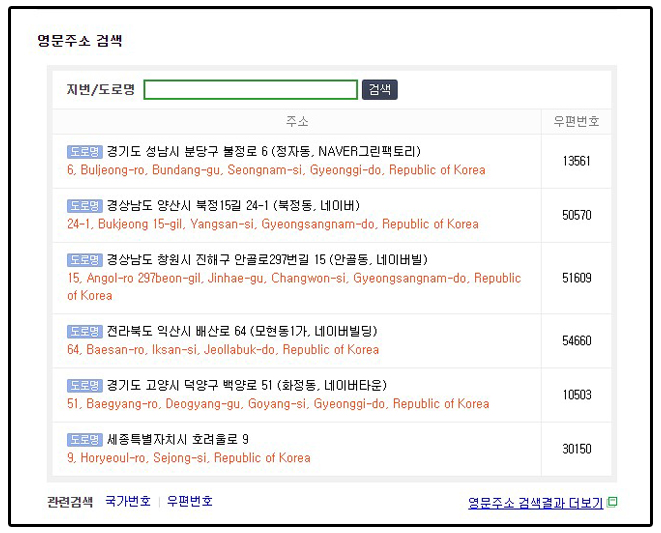
영문주소 검색창에 영어로 작성을 원하시는 주소를 넣고 검색해주세요
예시로 현대아파트를 넣어 보았습니다.

해당 관련 주소가 영문으로 전부 표기가 됩니다.
다음,네이버에서 모두 사용해 본 결과 둘 다 간편하고 편합니다.
하지만 비교해서 평을 내리자면
제 경우에는 다음 영어주소변환기가 조금 더 좋은 듯합니다.
위 예시에서 보셨듯이 다음 영어 주소 변환기의 경우 도로명주소를 적든, 지번주소로 적 든
한 번에 도로명, 지번을 동시에 영어로 변환해 주기 때문에 편리합니다.
또한 예전부터 느낀 건데 특히 새로 생긴 신도시 도로명 주소들은 네이버보다 다음이
더욱 빨리 업데이트되는 경우가 있습니다. 네이버에서 나오지 않는 주소의 경우 다음에서 검색했을 때
나오는 경우가 많았습니다.
개인적의견이므로 편리한 사이트를 이용해서 사용하시면 됩니다.
자주 이용하시는 영문주소의 경우 휴대폰에 저장하시면 좋습니다. 국제우편을 보내거나, 해외여행 시
출입국신고서를 작성할 때 사용하시면 편리합니다.
'생활& IT꿀팁 > IT꿀팁' 카테고리의 다른 글
| 구글 설문지 1분만에 만드는 방법 (0) | 2020.04.17 |
|---|---|
| 지브리 배경화면 공식 일러스트 8종 무료 다운로드 (0) | 2020.04.17 |
| 속도위반 실시간 조회 및 과태료 납부 (0) | 2020.04.07 |
| 신용 등급 무료 조회 하는 방법 (0) | 2020.04.04 |
| 주말, 공휴일에 열린약국,병원 찾는방법 (0) | 2020.03.29 |