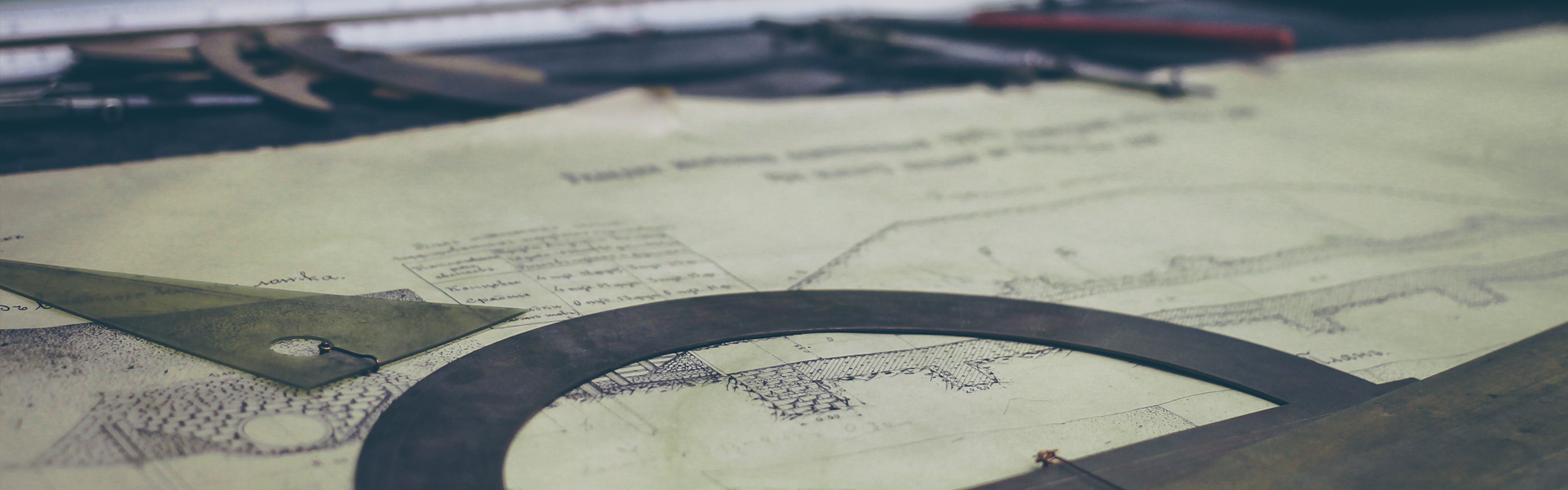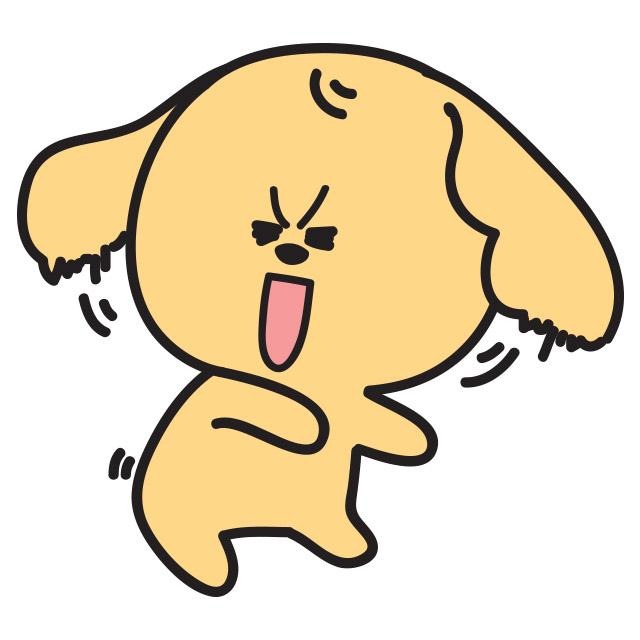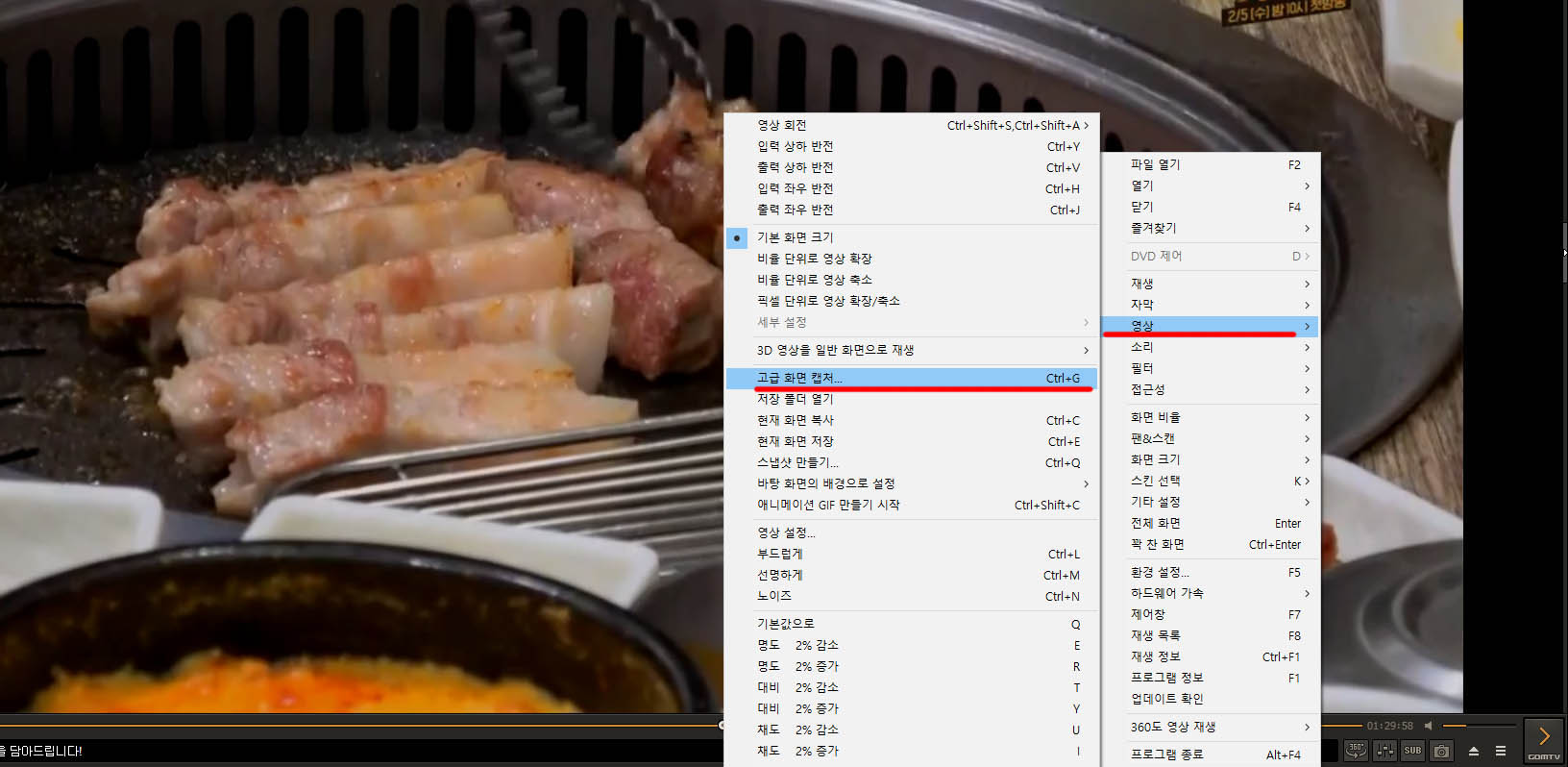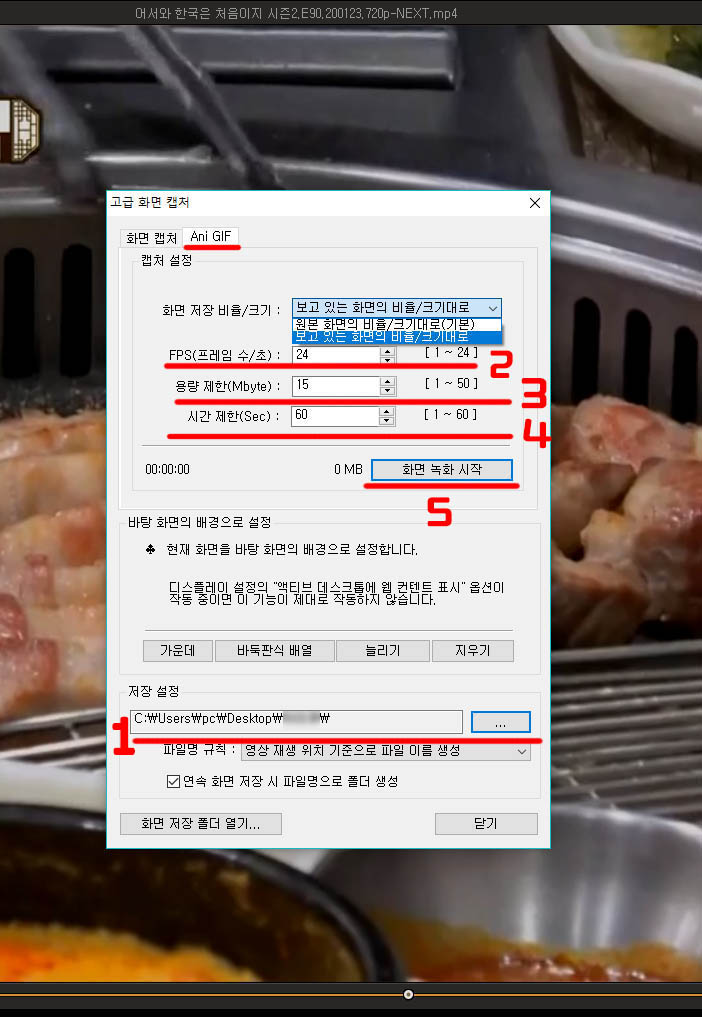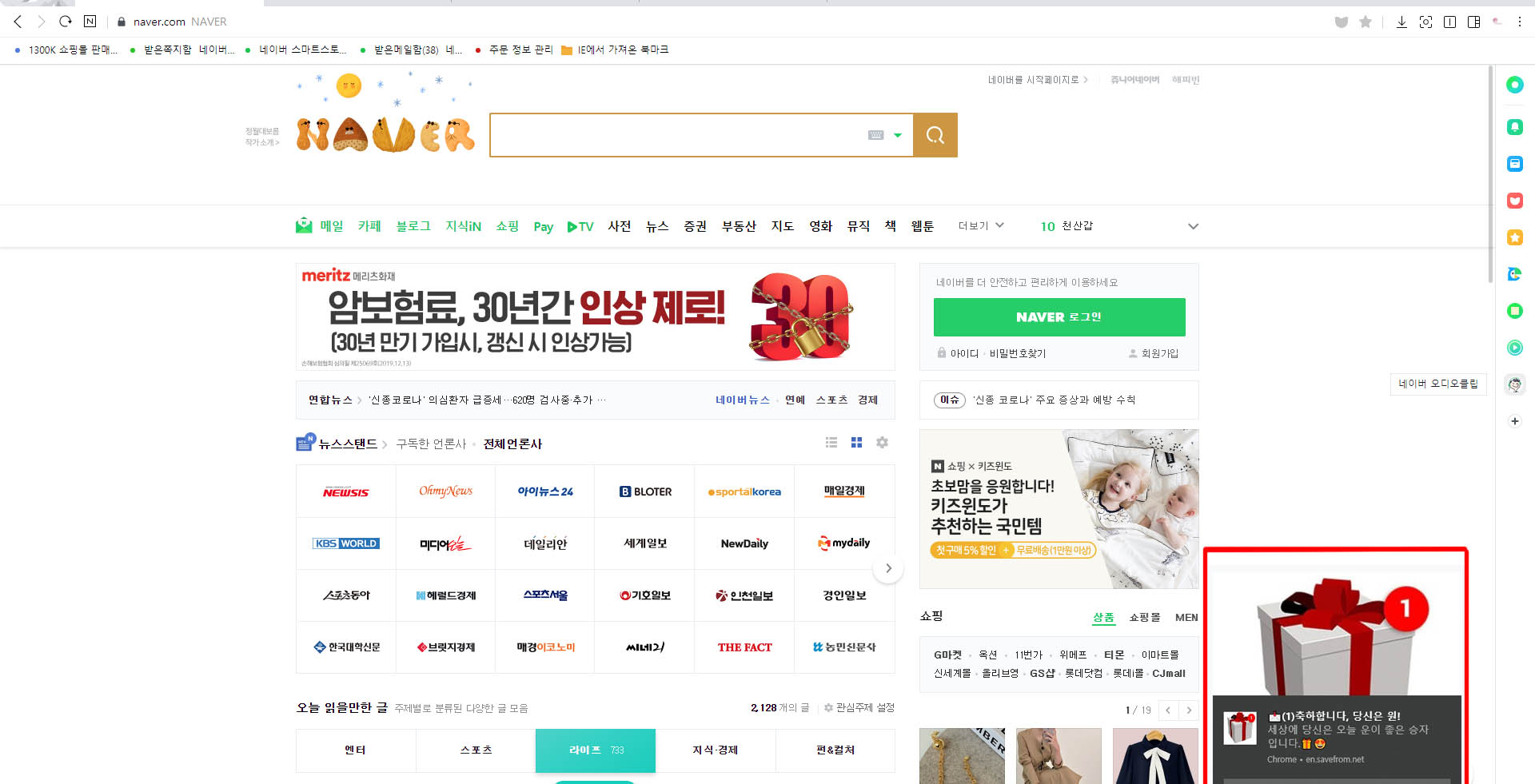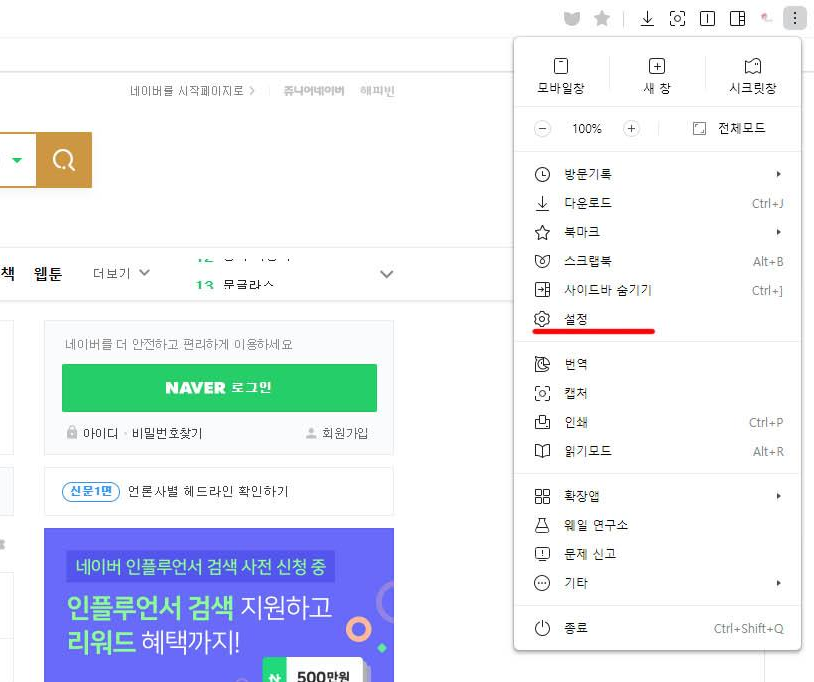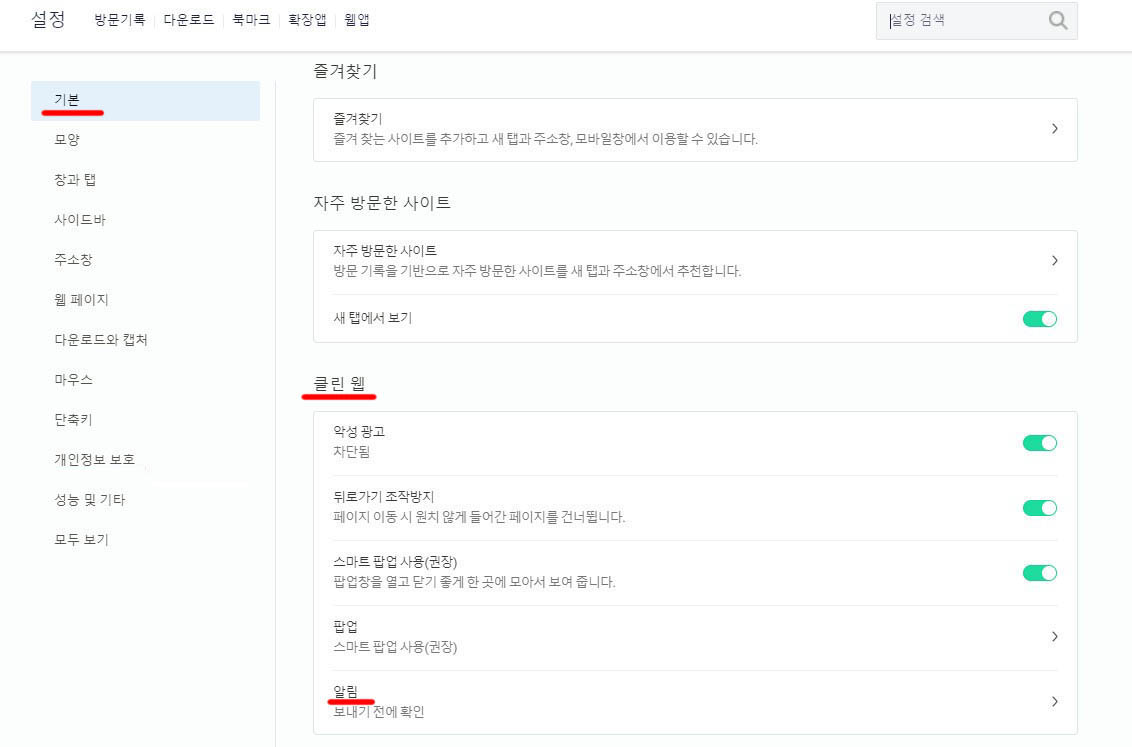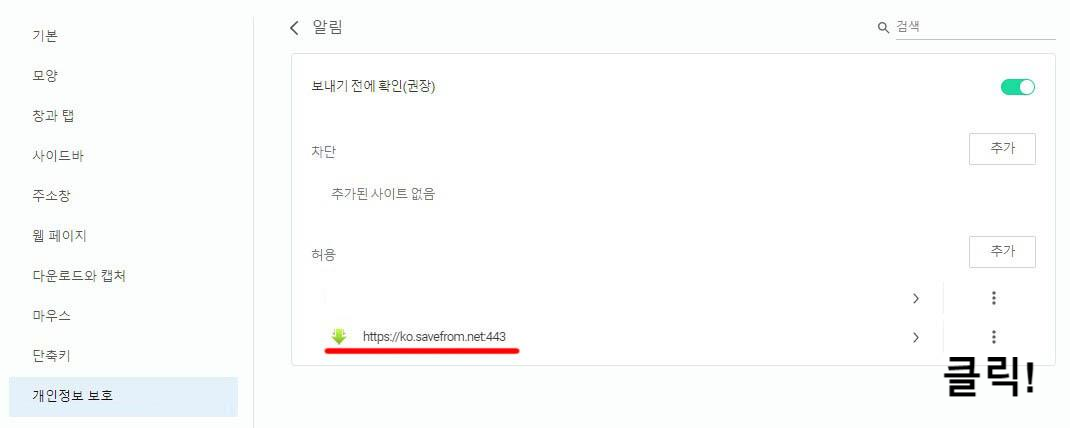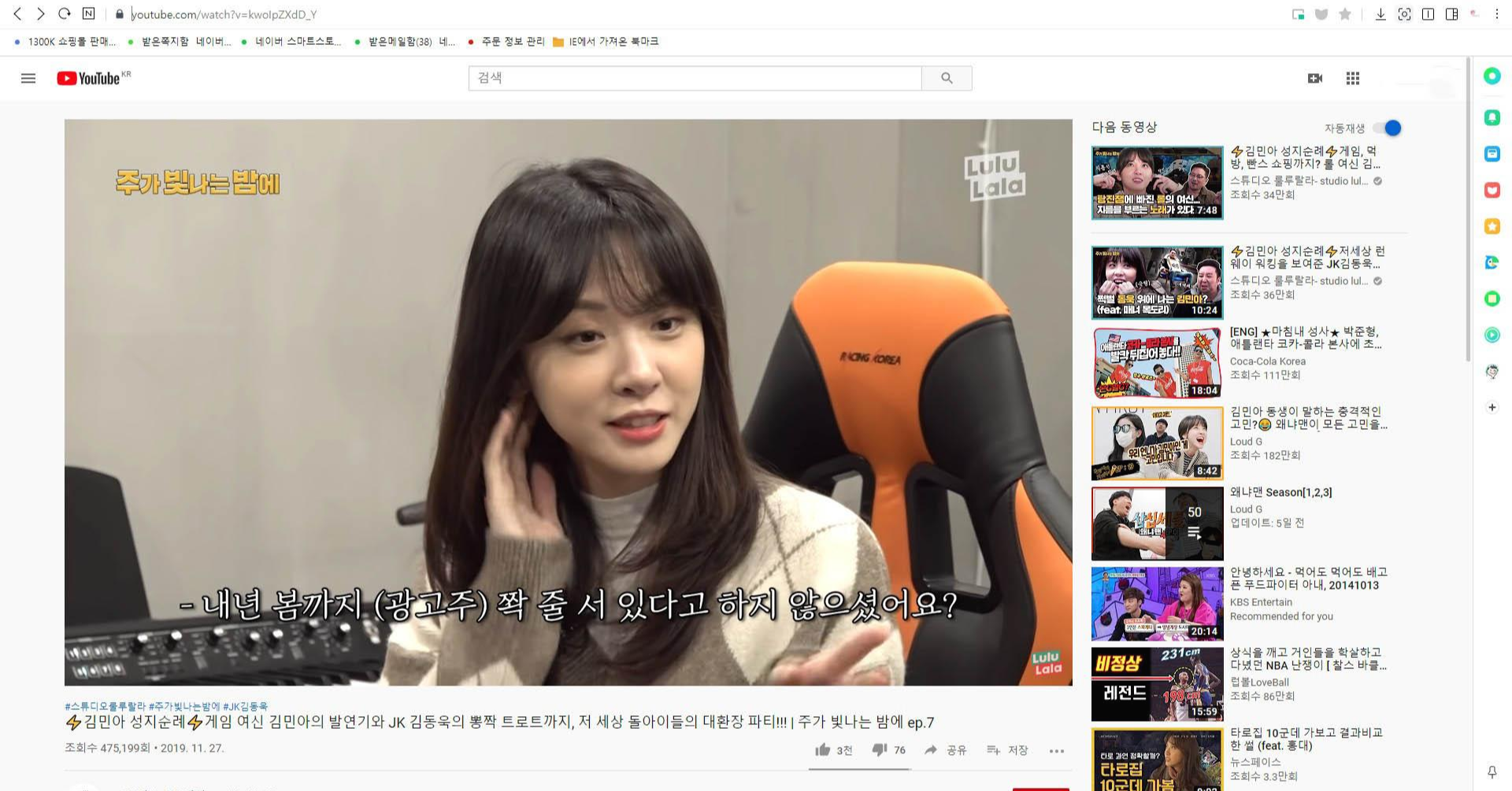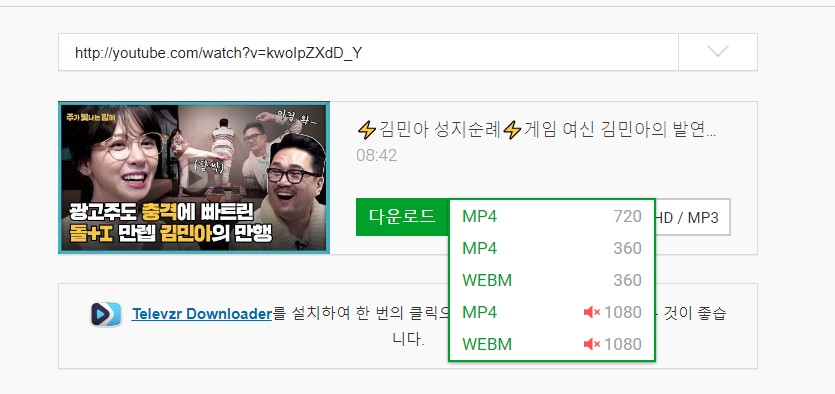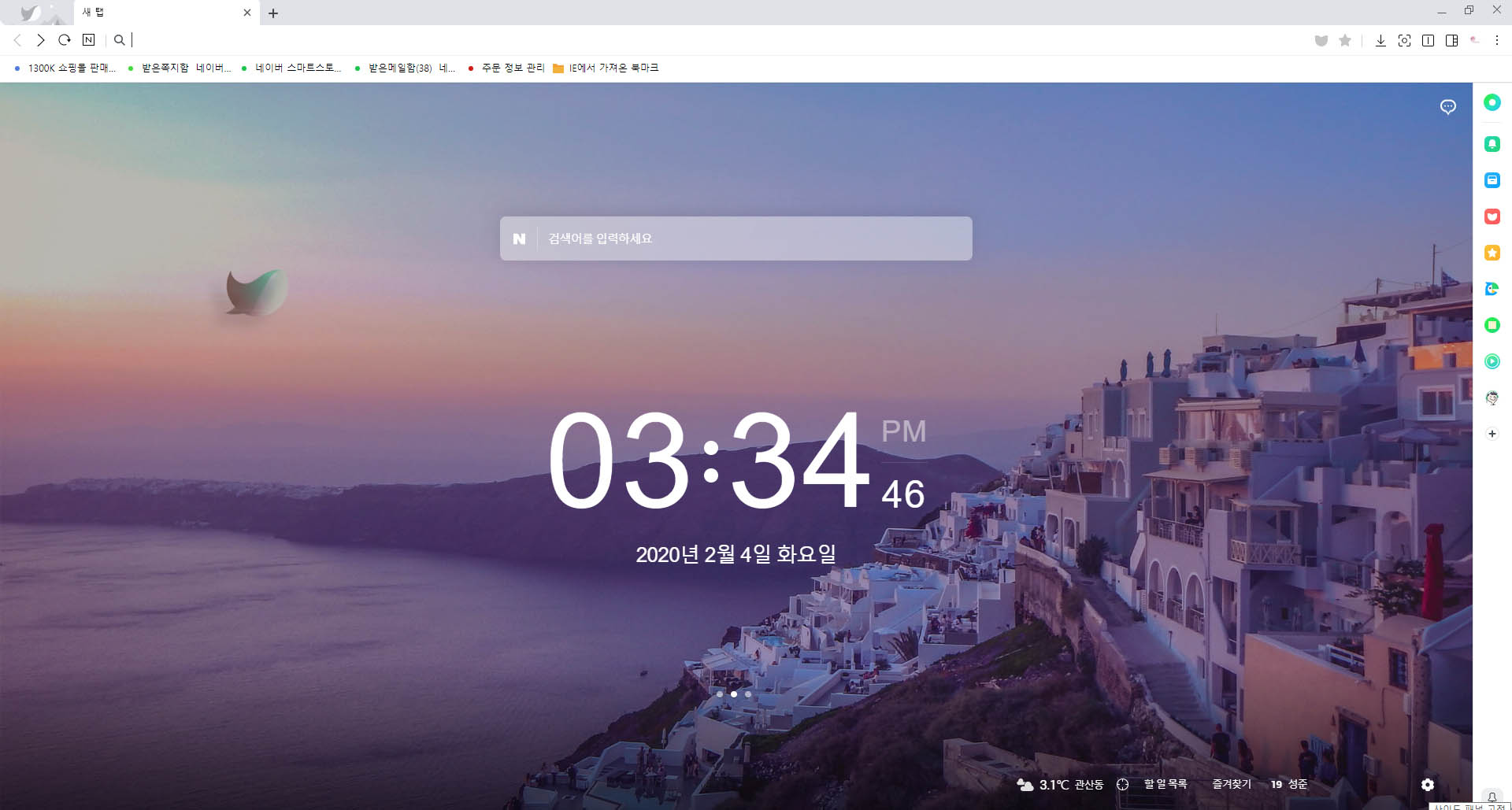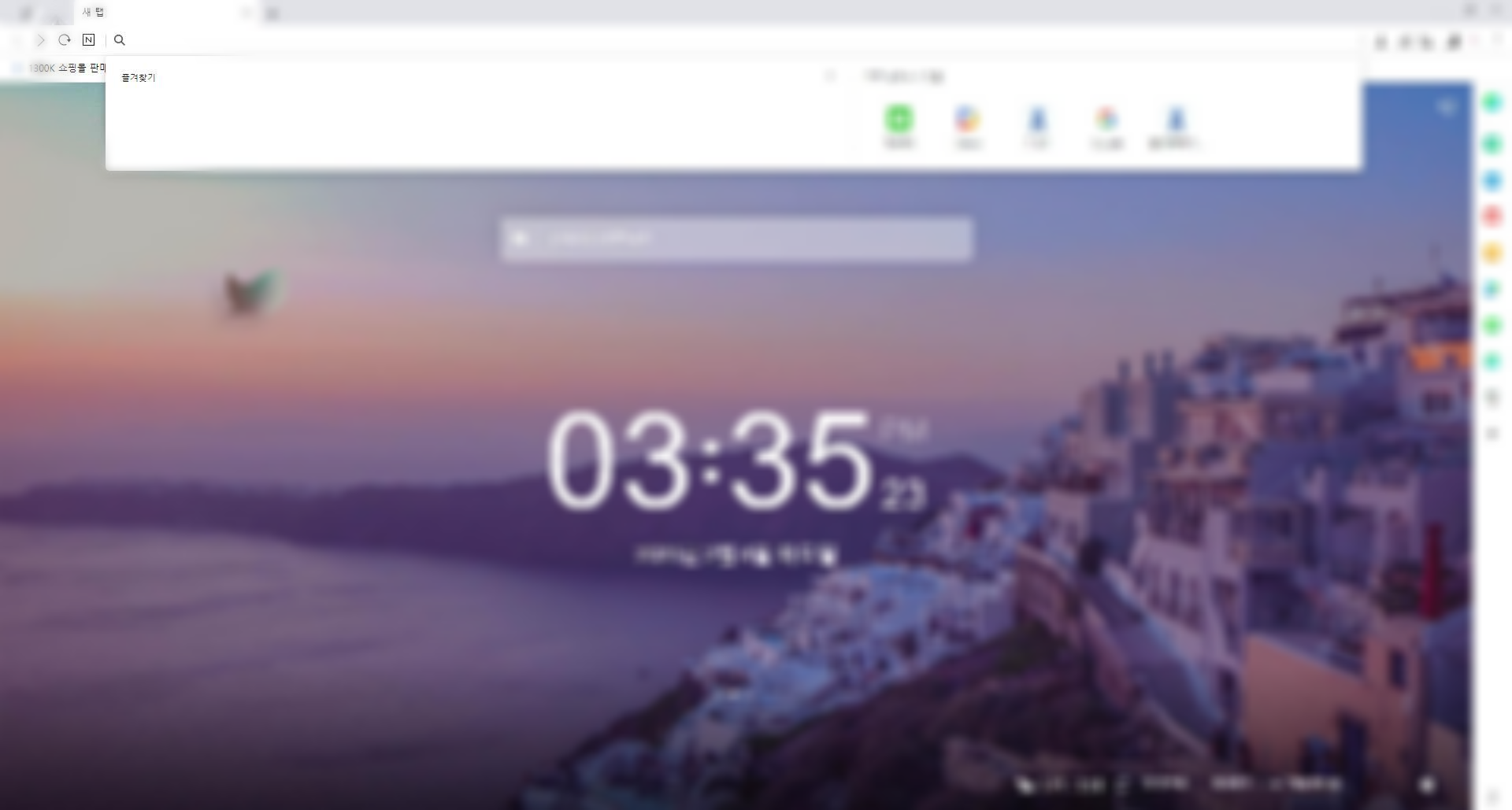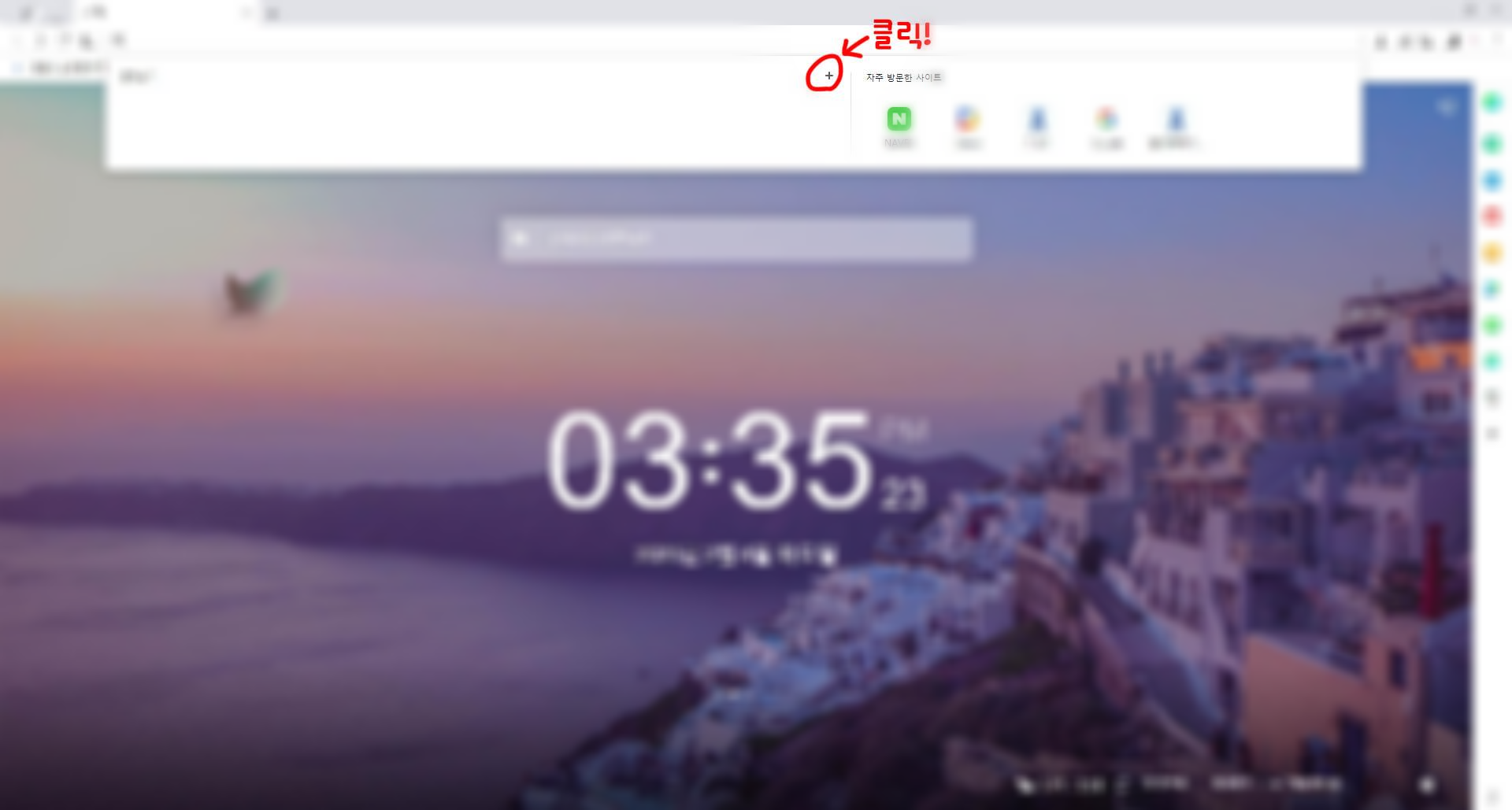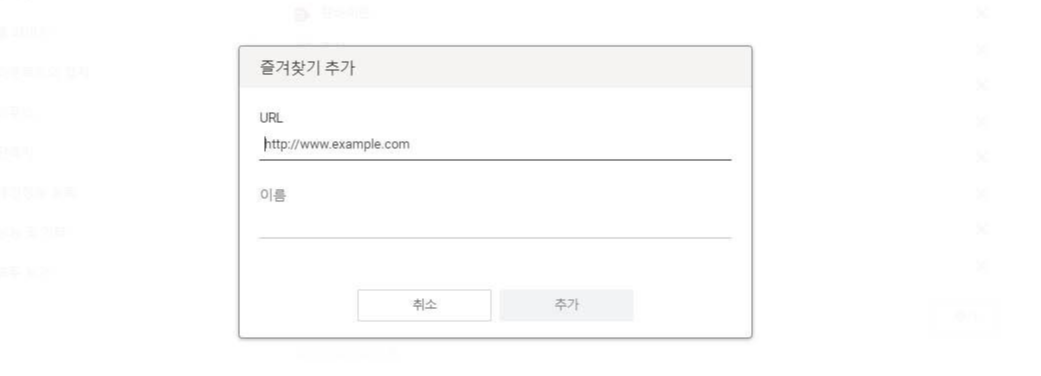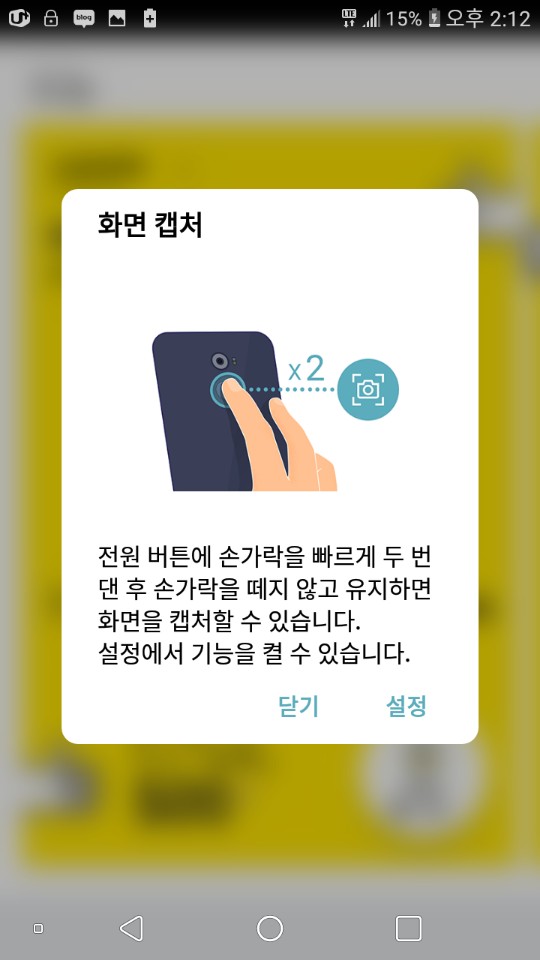요즘은 신종 코로나 바이러스 때문인지 외부에서 쇼핑하는 분들보다 인터넷 쇼핑을 하시는 분들이 많다고 합니다. 저 역시 대부분의 생필품은 인터넷에서 구매하고 있습니다. 특히 그중에서도 쿠팡을 이용해서 구매할 때가 많은데요. 이유는 로켓 배송뿐 아니라 리퍼브 상품을 저렴한 가격에 구매할 수 있기 때문입니다.
그래서 오늘은 간단히 쿠팡 로켓 배송상품에서 신제품 같은 리퍼브 상품을 알뜰하게 구매하는 법에 대해 공유하겠습니다.
쿠팡 홈페이지에 접속을 합니다.
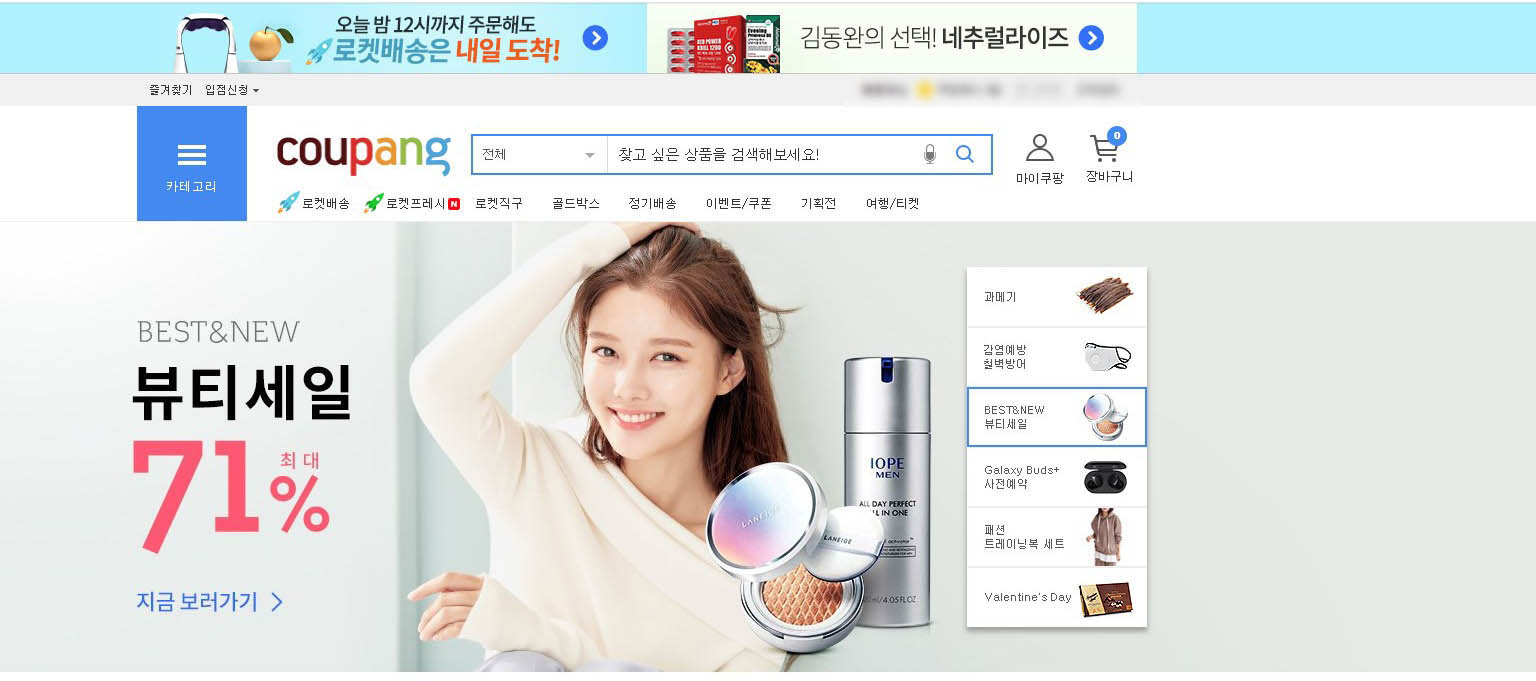
검색창에 구매를 원하시는 상품의 검색해주세요. 저의 경우 요새 관심이 있는 전자제품 에어프라이어를 검색해서 보여드리겠습니다.
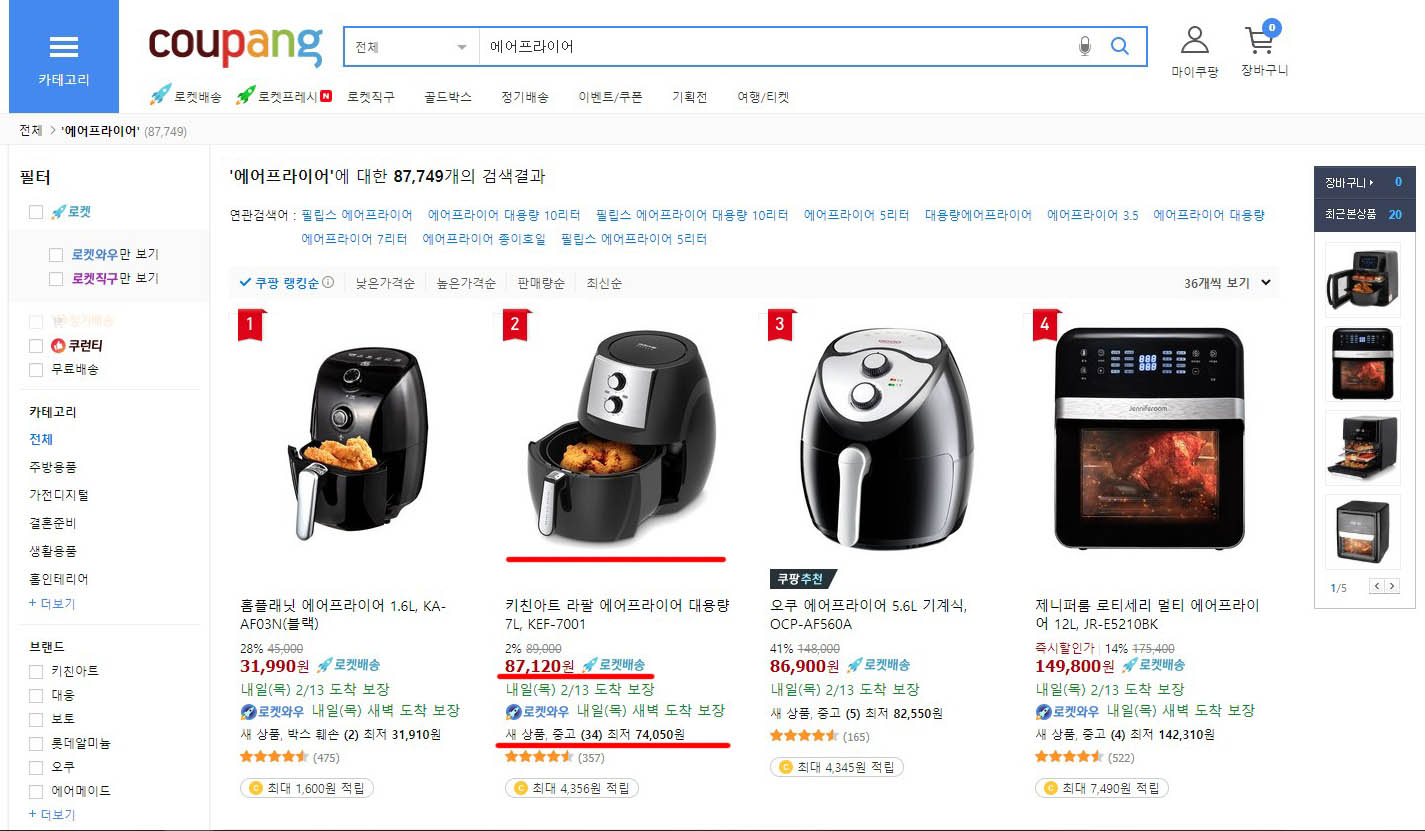
검색을 하니 다양한 제품들이 나오죠 보통 로켓배송 상품들이 상단에 표시됩니다. 키친아트 87120원의 상품이 눈에 들어옵니다. 들어가서 상품의 스펙이 어떤지 확인을 해봅니다.
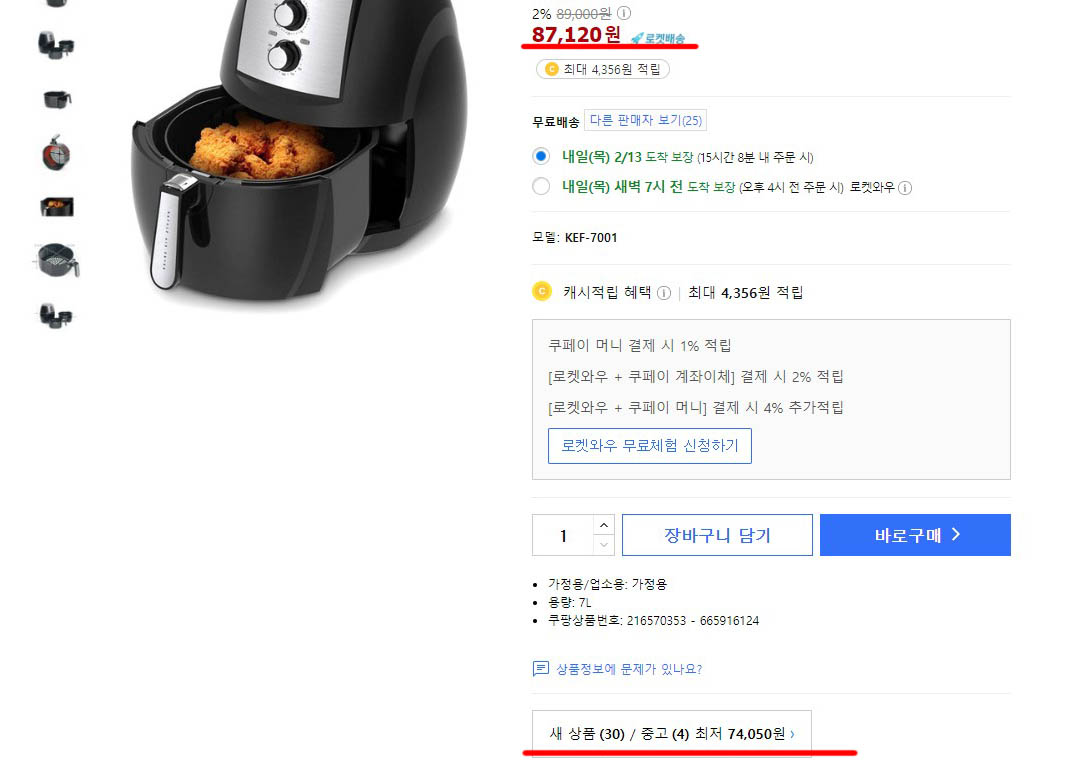
내용을 확인한 후 구매를 할까 하니 바로구매 하단에 새 상품(30)/ 중고(4)라는 문구가 눈에 띄며 최저 가격 74050원이 확인됩니다. 어떤 내용인지 정확하게 확인하기 위해 해당 부분을 클릭해 주세요.
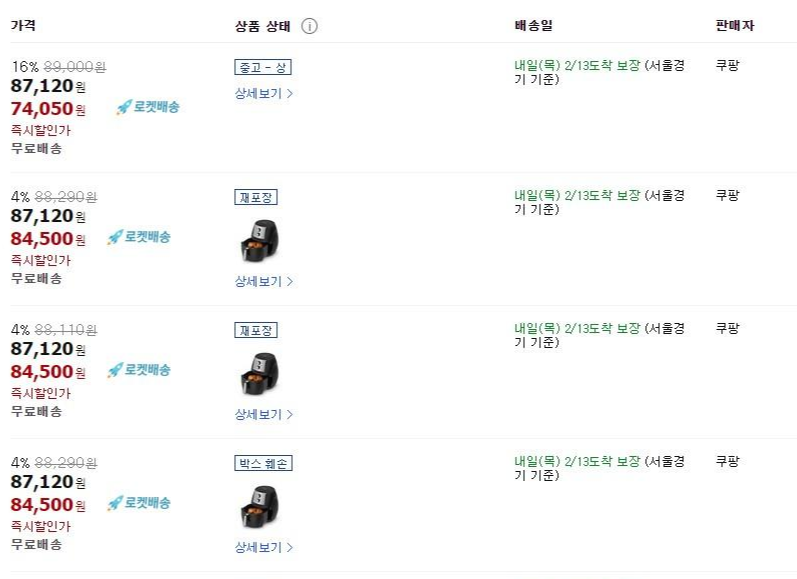
4가지 상품상태와 할인율에 관한 내용이 나옵니다. 박스훼손의 경우 2500원 이상의 할인이 적용됩니다. 박스훼손이란 제품 자체를 문제가 있는 것이 아니라 배송과정 중 또는 소비자 단순변심으로 인한 반품 과정에서 패키지 박스가 약간 찌그러진 정도의 아주 미미한 파손 상태를 의미합니다. 실제 몇 번 구매를 해본 바로는 제품 자체는 뜯지도 않은 새 상품입니다. 특히 저의 경우 건강식품, 영양제 구입 시 박스 훼손 상품을 구매합니다. 꾸준히 챙겨 먹어야 하는 제품인데 2000원 이상씩 할인받으면 돈 번 기분이 듭니다.
그렇다면 중고-상 제품은 어떤의미 일까요? 할인율이 보기에도 큽니다. 상세보기를 클릭하시면 자세한 제품의 상태를 아실 수 있습니다.
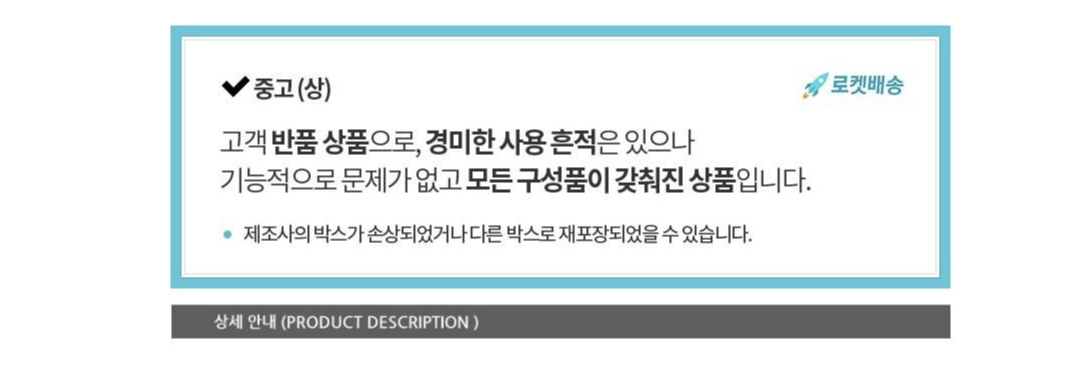
아주 상세히 해당제품의 내용이 나와있습니다. 저같은 경우도 식기 건조대를 구매했을 당시 중고(상) 제품을 구매했었습니다. 제품 수령 당시 박스는 일반 무지박스에 배송되었으며 내용물은 모두 빠짐없이 왔었습니다. 어차피 제품받으면 뜯어서 조립하거나 바로 사용해야 하는 제품인 만큼 크게 중고같다는 느낌은 받지 않았습니다.
보통 로켓배송상품의 반품의 경우 기기문제보다 고객들의 단순변심으로 인한 반품이 많으므로 이런 리퍼브제품을 구매,활용하시면 돈을 많이 절약하실 수 있을 것이라 생각됩니다. 빠른배송과 더불어 조금더 저렴히 제품 구매를 원하시는 분들께 추천드립니다.
'생활& IT꿀팁 > IT꿀팁' 카테고리의 다른 글
| 카카오톡 탈퇴하는 방법 (0) | 2020.02.20 |
|---|---|
| 알약광고 알약알리미 제거하는 방법 (0) | 2020.02.17 |
| 곰플레이어로 GIF파일 만드는 방법 (0) | 2020.02.09 |
| 네이버 웨일 savefrom.net 광고 없애는 방법 (0) | 2020.02.08 |
| 유튜브영상 다운로드 하는방법 (0) | 2020.02.06 |